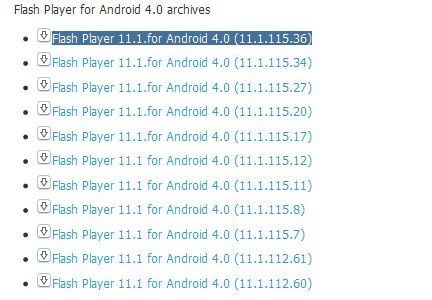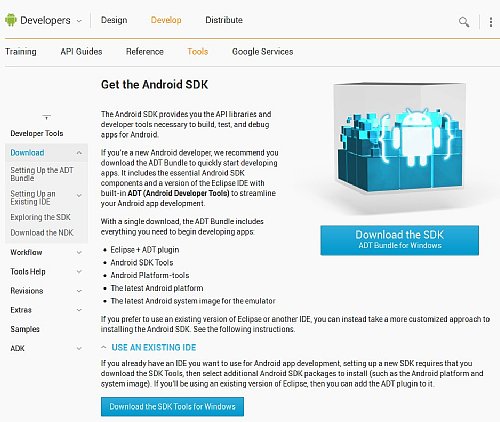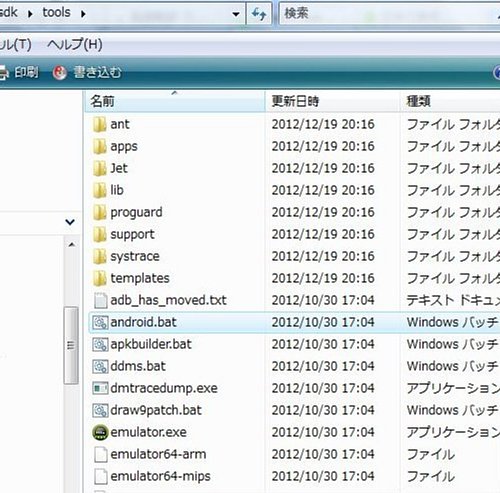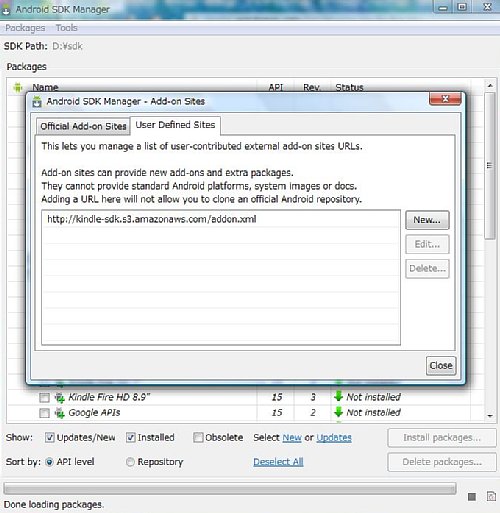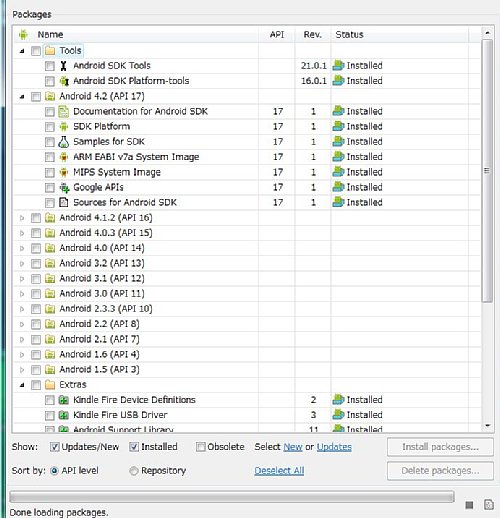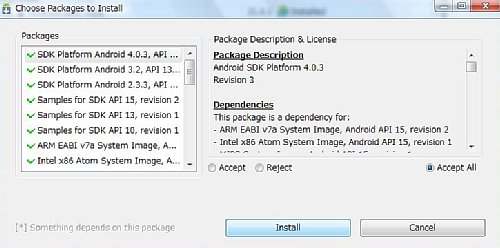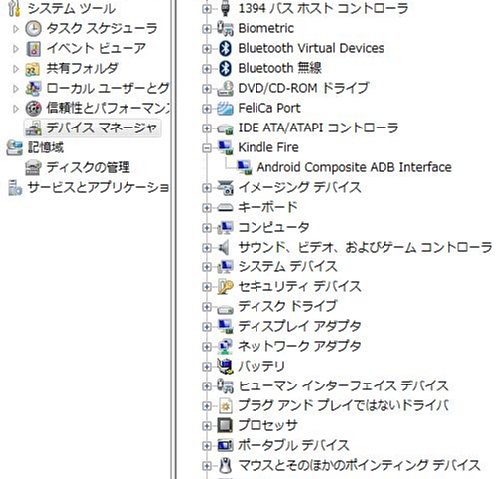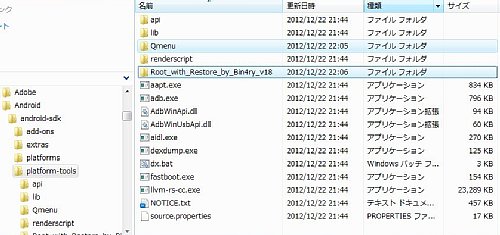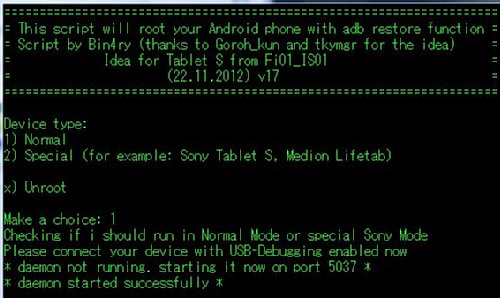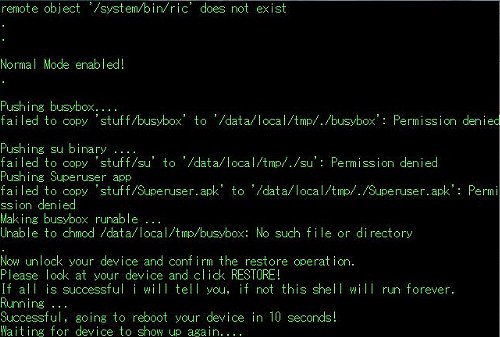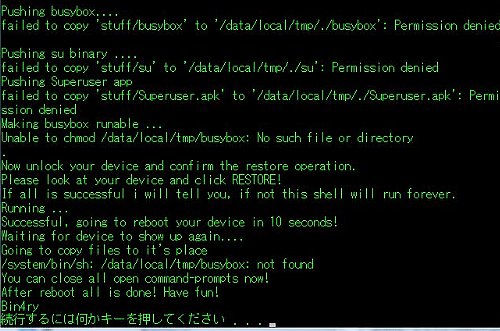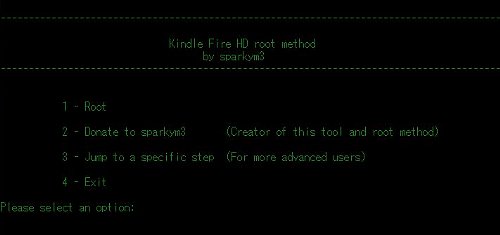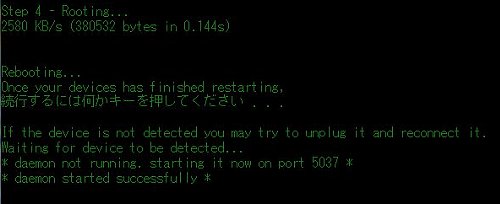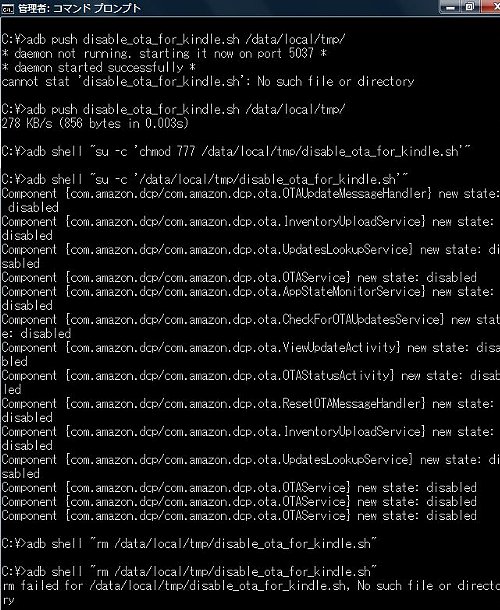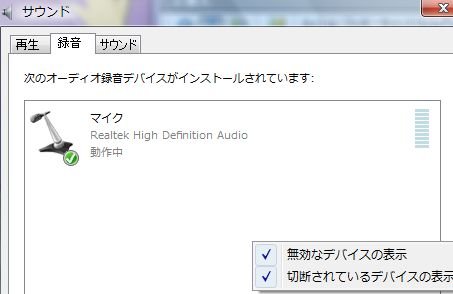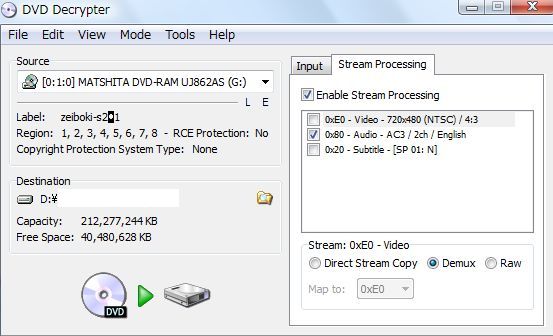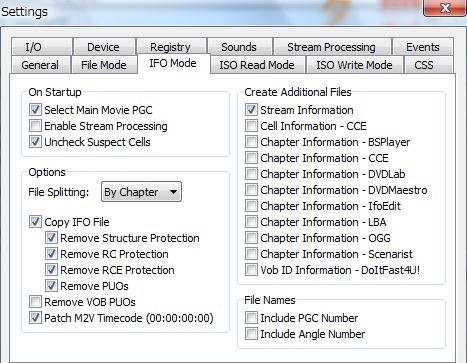|
||
|
|
|
PC���̗��j�ł��B
�����ł��@��̍\�����킩��Ȃ��Ȃ�̂ŁA�P�Ȃ郁���������肵�āE�E�E |
|
�o�b ����
|
VAIO VJS1121 VAIO Fit 14E SVF1432GAJ VAIO type F VPCF119FJ/BI �@��FVAIO type FZ VGN-FZ91NS�i�p���j �@��FASUS VivoBook X202E-CT3317G�i�p���j �@��FVAIO type S VGN-SR92NS�i�p���j �@��FZenFone Max (ZC550KL) �i�p���j �@��FASUS Nexus7 (2013)�i�p���j �@��FASUS Nexus7 32GB + ���o�C���f�[�^�i�p���j �@��FASUS PadFone 2�i�p���j �@��FSony Tablet S�V���[�Y SGPT112JP/S�i�p���j |
| 2025�N 2�� 23�� |
VAIO VJS1121�̋N����̋����I���������E�E�E PC�̓ˑR�̎��S�ɔ����āA�����Ȃ��Ă�Core7�� �ڍs�@���ł��B�B
���p�[�e�B�V�������� Windows11�͊���Ȃ��˂��` Windows�{�^���iWindows�}�[�N�j���E�N���b�N���u�R���s���[�^�[�̊Ǘ��v��I�� �u�L����v�́u�f�B�X�N�̊Ǘ��v��I�� C�h���C�u��I�����E�N���b�N�Łu�{�����[���̏k���v �u�k������̈�̃T�C�X(MB)�v�ŐV�������D�h���C�u�̑傫���i50000�j���w�肵�u�k���v�{�^�� ����Ɩ����蓖�Ă�50GB ���\������� �����蓖�Ă�I�����E�N���b�N�Łu�V�����V���v���{�����[���v�u���ցv �V���v���{�����[���T�C�Y(MB)��49999�̂܂܁u���ցv �u���̃h���C�u���������蓖�Ă�v�ŁuD�v��I�����u���ցv �u���̃{�����[�������̐ݒ�Ńt�H�[�}�b�g����v�ŋK��l�i�uNTFS�v�u�K��l�v�u�{�����[���v�N�C�b�N�t�H�[�}�b�g����j�� �u���ցv ��Windows11�ݒ�ύX �f�X�N�g�b�v�A�C�R���Ԋu�ύX Windows�{�^��+R�Łuregedit�v����͂����W�X�g���G�f�B�^���N�� HKEY_CURRENT_USER\Control Panel\Desktop\WindowMetrics��I�� ���̊Ԋu�@IconSpacing�@�@�@�@�@�f�t�H���g�u�1500�v���u-800�v�܂ʼn����� �c�̊Ԋu�@IconVerticalSpacing�@�͌�������Ȃ��H �^�X�N�o�[�̓��t�ɗj����\�� �R���g���[���p�l�������t�A�����A���l�`���̕ύX ���u�`���̃J�X�^�}�C�Y�v�́u���t�v�^�u ���u�f�[�^�`���v�́u�Z���`���v�̓��e���uyyyy/mm/dd dddd�v�ɕύX �E�N���b�N���j���[�����\���ɕύX �uregedit�v���N�� HKEY_CURRENT_USER\SOFTWARE\CLASSES\CLSID\�@�ʼnE�N���b�N���A�u�V�K�v���u�L�[�v ���O�̓��͗��Ɉȉ�����͂�Enter�L�[ {86ca1aa0-34aa-4e8b-a509-50c905bae2a2} {86ca1aa0-34aa-4e8b-a509-50c905bae2a2}�v���E�N���b�N���A�u�V�K�v���u�L�[�v ���O�̓��͗��Ɉȉ�����͂�Enter�L�[ InprocServer32 �uInprocServer32�v�̉E���ɕ\�������u����v���_�u���N���b�N���A�u�l�̃f�[�^�v���Ȃ��Ƃ��m�F������ �uOK�v USB���f�B�A���ɔF�������� �ݒ聨Bluetooth�ƃf�o�C�X�������Đ� �������Đ��̊���̑I�����t�H���_���J���ăt�@�C����\���i�G�N�X�v���[���[�j�ɕύX Windows����̒ʒm���~ �ݒ聨�V�X�e�����ʒm���lj��̐ݒ� �X�V�エ��уT�C���C������Windows�̃E�G���J���A�G�N�X�y���G���X��\�����ĐV�@�\�ƒ�Ă�\�����遨�I�t�ɂ���@ Windows���ő���Ɋ��p�����̃f�o�C�X�̐ݒ������������@���Ă��遨�I�t�ɂ���A Windows���g�p����ۂ̃q���g���Ă���肷�遨�I�t�ɂ���B Microsoft�ւ̃f�[�^���M���~ �ݒ聨�v���C�o�V�[�ƃZ�L�����e�B���f�f�ƃt�B�[�h�o�b�N ���I�v�V�����̐f�f�f�[�^�𑗐M���遨�I�t�ɂ���@ ���J�X�^�}�C�Y���ꂽ�G�N�X�y���G���X���I�t�ɂ���A �ݒ聨�v���C�o�V�[�ƃZ�L�����e�B���S�� �A�v���ɍL��ID���g�p���Čl�p�ɐݒ肳�ꂽ�L����\�������遨�I�t�ɂ���B �ݒ聨�v���C�o�V�[�ƃZ�L�����e�B���A�N�e�B�r�e�B�̗��� ���̃f�o�C�X�ł̃A�N�e�B�r�e�B�̗�����ۑ����遨�I�t�ɂ���C Windows�L�[�̉��ɃA�C�R���\�� �f�B�X�N�g�b�v���E�N���b�N���l�p�ݒ聨�X�^�[�g���t�H���_�̒��ŕ\��������������I�� �����X�^�[�g�A�b�v���ɂ��� �R���g���[���p�l�����n�[�h�E�F�A�ƃT�E���h���d���I�v�V�������d���{�^���̑����I������ �������X�^�[�g�A�b�v��L���ɂ���i�����j���`�F�b�N���O�� OneDrive�̃����N���� OneDrive�̐ݒ聨�����ƃo�b�N�A�b�v���A�J�E���g������PC���烊���N���������� OneDrive�̐ݒ聨�����ƃo�b�N�A�b�v���o�b�N�A�b�v���Ǘ����h�L�������g�A�ʐ^�A�f�B�X�N�g�b�v���������� ��Edge�ݒ� �u�ݒ�v�u�_�E�����[�h�v�ŁADL����u�f�B�X�N�g�b�v�v�ɕύX ��Firefox�C���X�g�[�� �u�ݒ�v�u�t�@�C���ƃv���O�����v�u�_�E�����[�h�v�ŁADL����u�f�B�X�N�g�b�v�v�ɕύX �Ō�^�u����Ă��I�������Ȃ��悤�ɂ��� �A�h���X�o�[�Ɂuabout:config�v�Ɠ��� �ubrowser. tabs.closeWindowWithLastTab�v���_�u���N���b�N���Ēl���ufalse�v�ɂ��� �uNew Tab Tools�v�̂��C�ɓ��肪��������Ȃ��̂ōĐݒ� �Q�l�܂łɃC���X�g�[�����̃A�h�I�� Adblock Plus - free ad blocker Easy Youtube Video Downloader Express ESET Browser Privacy & Security Facebook Container Keepa - Amazon Price Tracker New Tab Tools Page Saver WE To Google Translate Video DownloadHelper AutoAuth (����) User-Agent Switcher (����) ��Chrome�C���X�g�[�� �u�ݒ�v�u�_�E�����[�h�v�ŁADL����u�f�B�X�N�g�b�v�v�ɕύX �u�N�����v�́u����̃y�[�W�܂��̓y�[�W�Z�b�g���J���v��ݒ� ��Adobe Acrobat Reader �C���X�g�[�� ��e-tax�\�t�g �C���X�g�[�� ��eLtax�\�t�g �C���X�g�[�� ��eGav�\�t�g �C���X�g�[�� ��Freeway�o�� �C���X�g�[�� ���@�l�Ő\������������ �C���X�g�[�� ���o�L�\���p�����\�t�g �C���X�g�[�� ��BlueGriffon �C���X�g�[�� ��affinity-photo �C���X�g�[�� ��affinity-designer �C���X�g�[�� ��JTrim �C���X�g�[�� ��ViX �C���X�g�[�� ��s�̓d�q�ؖ��͋@��ύX���Ǝ�蒼���Œ��s�� ��FFFTP �C���X�g�[�� ���łɁAini�t�@�C���Ƀz�X�g�ݒ�ۑ����Ă����Â�1.98�o�[�W��������5.8�Ƀo�[�W�����A�b�v �V�����o�[�W�����ł́uINI�t�@�C���ɐݒ肪�ۑ��ł��܂���v���\������� �N�����Ɂu�Ǘ��҂Ƃ��Ď��s�v��I������ƁAINI�t�@�C�����X�V�ł��� �u�I�v�V�����v�u���̑��v�u�ݒ�����W�X�g���łȂ�INI�t�@�C���ɕۑ�����v�̃`�F�b�N���O���ďI�� ��ݒ裂��碐ݒ���t�@�C���ɕۑ����I�����uFFFT.reg�v�t�@�C����f���o�� �V����PC��FFFTP�Ţ�ݒ裂��碐ݒ���t�@�C��������������I�����uFFFT.reg�v�t�@�C����ǂݍ��� ��Thunderbird �C���X�g�[�� ��{��IMAP�ݒ�Ȃ̂ł����A�Â����[���̓��[�J���ɗ��Ƃ��Ă��āi16G�j�A�F�X��PC�Ŏ��X�Â����[��������K�v���� ��� �ł� ���������āA���[�����i�[����Ă���v���t�@�C���t�H���_�i�Z�Z.default�j���O�t��SSD�iE�h���C�u�j�ɕۑ��� �F�X��PC�́uProfile.ini�v���������ĊO�t��SSD�̃v���t�@�C���t�H���_�Ɋ֘A�t�����̂ł����E�E�E �Q�x���t�@�C�������ă��[�����ǂݍ��߂Ȃ��Ȃ�܂����E�E�E �uinstalls.ini�v�Ɓuprofiles.ini�v�̓��e �ƒu ���ꏊ���L���Ȃ̂ł����E�E�E �v���t�@�C���t�H���_�[�̈ړ��͖��Ȃ��̂ł����E�E�E C:\Users\****\AppData\Roaming \Thunderbird���ɂ���uinstalls.ini�v �� �uprofiles.ini�v���������� ��ƁAE:\Thunderbird���ɂ���uinstalls.ini�v �Ɓuprofiles.ini�v �� �������e�ɏ����������܂� �Ȃ��AE:\Thunderbird���ɂ���uprofiles.ini�v���폜����ƋN������ ���� ��܂� �܂�A�Q�����̂Q��ނQ�̃t�@�C�����e���ɂ���A�v4�̃t�@�C���̏C�������{ �ȑO�Ƃ̕ύX�_�́uLocked=1�v����ꂽ���� �y�v���t�@�C���t�H���_�[��ʂ̏ꏊ�ֈړ��z Thunderbird ���I�� �v���t�@�C���t�H���_�[��ړI�̏ꏊ�ֈړ�(�o�b�N�A�b�v�����v���t�@�C����w��̏ꍇ�͕s�v) profiles.ini(C:\Users\****\AppData\Roaming\Thunderbird) �t�@�C�����e�L�X�g�G�f�B�^�[�ŊJ�� Path= �Ŏn�܂�s��V�����ꏊ�ɏ��������iE:\Thunderbird\�Z�Z.default�j �����p�X�����p�X�֏����������ꍇ�́A�X���b�V���̌�����ύX����K�v���� ��Windows �ł́A��p�X�́u\�v(�o�b�N�X���b�V��) �L�����g���A���p�X�̏ꍇ�́u/�v�L�����g�� IsRelative=1�i���p�X�j �� IsRelative=0�i��p�X�j�ɏ������� profiles.ini �t�@�C����ۑ����AThunderbird ���ċN�� �yinstalls.ini�̓��e�z Default=E:\Thunderbird\�Z�Z.default Locked=1 �yprofiles.ini�̓��e�z Default=E:\Thunderbird\�Z�Z.default Locked=1 [Profile0] Name=default IsRelative=0 Path=E:\Thunderbird\�Z�Z.default Default=1 [General] StartWithLastProfile=1 Version=2 |
| 2024�N12��28�� |
| Zenfone 9�̃J�����s���g�i�œ_�j����܂�Ȃ��H 1.0�łȂ��A0.7�ʂ̃Y�[���ɂ���s���g������ �F�X�ƒ��ׂ�Ƒ��̍w���҂����l�̏Ǐ�1�N�����x�Ŕ������Ă��銴�� �ۏ؊��Ԃ��I���A�f�[�^�̓������X�}�z���C���ɏo���C�ɂ��Ȃꂸ�A�����ŏC�����鎖�ɂ��܂��� AliExpress(SINGAPORE)�ň�ԕ]���i1,000�ȏ�j�̑����o�i�҂���22.53���i�J�[�h���ׂ� 3,690�~�j�ōw�� 1�T�Ԍ�ɂ͕��i������  �V�i�̕��i�̓J�����̃����Y�����ɃJ�o�[���t���Ă�E�E�E  �W�͔S���e�[�v�Ŏ~�܂��Ă��邾�� ���O���ƔS���e�[�v�����X�Ő�A�h�����ʂ������Ȃ�Ǝv���܂� �S���e�[�v���T�������E�E�E�����̂Ńp�X  �J�������j�b�g���O���ɂ̓J�o�[���O���K�v����  �S���łX�̃l�W���O������� ��́uS�v�}�[�N�V�[���̉��ɂ���A����p�ł��傤��  ���̃J�o�[�͈ȉ��ʐ^�̒����E���̐����`�����ɂ���܂��{�̂̉������Ɉ����������Ă܂� �Ȃ̂ŊO���ۂ́A�����ɃX���C�h�����銴���ł�  �J�������j�b�g�͔z���̕����݂̂̌Œ�ł���  �O������Ԃ͂���Ȋ����ł� �E�������́A�͂����Ĉ��������A�͂����ĉ����t���邾��  �V�����J�������j�b�g���I�I�I  ���ɑg�ݗ��ĂāA�ȒP�ɏC�������ł� �����1.0�{���Ńq���g�i�œ_�j�������܂� �掿�Ƃ��͂܂��s���ł����A����ł��\���ł́H |
| 2024�N12�� 20�� |
Outlook���g��Ȃ��Ȃ� Thunderbird��{�i�I�Ɏg���悤�ɂȂ����̂ŁA�F�X�Ǝg�����肪���������̏C�����������Y�^�ł� ��Thunderbird �̕ԐM�ň��p���u>�v������ �A�h�I���uReFwdFormatter�v�ʼn��� ��Thunderbird�ň��p�����r�����������̂�h�����@ [�ڍ�]��[���]��[�ݒ�G�f�B�^] �Őݒ�G�f�B�^���J�� �umail.strip_sig_on_reply�v���ufalse�v�ɕύX |
| 2024�N11�� 30�� |
| Outlook���[�����g��Ȃ��Ȃ����̂ŁAThunderbird�Ƀf�[�^�ڍs�ł� Thunderbird�ɂ�Outlook�̃C���|�[�g�@�\������̂ł����A�G���[�œǂݍ��߂Ȃ��̂ʼn����ł� �悸��Outlook�Łuosp�v����upst�v�ɕϊ� 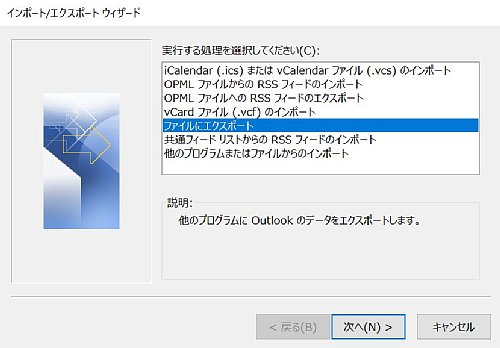 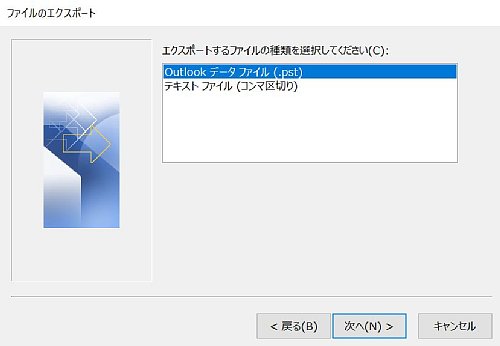 ��芸�����A�upst�v�`���ɕϊ������I ���Ȃ݂ɁA���̂����ɂ��ǂ蒅���܂ł̋�J���E�E�E �umbox�v�`���ɕϊ��ł���AThunderbird�̃A�h�I���uImportExportTools NG�v�œǂݍ��ނ��Ƃ��o���܂� �ł��umbox�v�`���ɕϊ����o����t���[�\�t�g�͐���������A�S�Ẵ��[����ϊ��ł��܂���ł��� 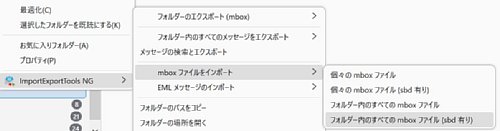 ���������āA���ǂ̓t���[�\�t�g�́uMailStore Home�v���C���X�g�[���i���̓m����_�E�����[�h�j �����́uMailStore Home�v�Łupst�v�`����Ǎ� �����āA���̃C���|�[�g�����f�[�^���AThunderbird�̃t�@�C���ɒ��ڃG�N�X�|�[�g�������݂ŏI���ł� �i�g�p���Ă��郁�[���f�[�^�ɒ��ڃC���|�[�g����̂ŁA��Ƀo�b�N�A�b�v������Ă����܂��傤�ˁj 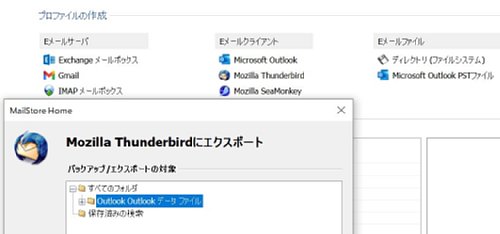 |
| 2023�N 1�� 8�� |
PC�̓ˑR�̌̏�ɔ����āAWindows11�̎����チ�C���@��lj������ł��B ASUS ExpertBook B5 Flip B5302FEA�@�L�@EL�f�B�X�v���C�̋@��ł��ˁB�B 2022�N3��4��������PC��CPU��Core i5�̑�10���� 2018�N1��19��������VAIO VJS1121�ɓ��ڂ���Ă���Core i7-8550U�Ɣ�ׂĂ� ���F�Ȃ��ƌ������A�����_�ł̓M�������Ă� �i@0@�j Core i7��Core i5��Core i3�̃C���[�W�����Ă��E�E�E ����PC�̐����Ƃ��낪�A�WM�������[�A256G��SSD��ς�ł��Ȃ���ASO-DIMM DDR4���݃������[�� PCI-Express�{�[�h�^�C�v��M.2 type2280���݃X�g���[�W�̋X���b�g������̂ł��I�I �Ƃ肠�����ш���L�����邽�߁A�WM��SO-DIMM DDR4�������[�݂��A16GB�̃I���{�[�h+�X���b�g �������̃f���A���`���l���Ƃ��܂����B �X�g���[�W�ɂ��Ă͔��M���S�z�������̂ŁA�O�t���r�c�c�Ƃ��邱�ƂɁB �������A�X�g���[�W�̒��g������ƁE�E�E C�F94G �AD�F143.1G �̊ԂɁARECOVERY(900MB)��MYASUS(200MB)�̕����p�[�e�B�V�������I C�h���C�u��94G���ď��Ȃ��Ȃ��ł����H �ł��AC�h���C�u�̉E���ɋ��Ȃ��ƁA�g���ł��Ȃ��̂ł��E�E�E 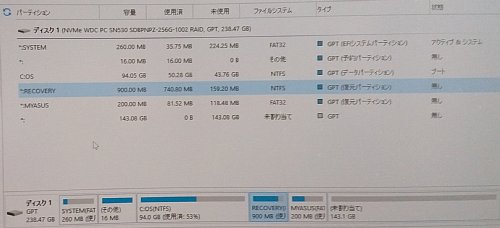 ���@�́A���J�o���[�f�B�X�N���폜���邩�A�����p�[�e�B�V�����������Ȃ��I �d�����Ȃ��̂ŁA�悸�͍ň���z�肵�A���J�o���[�f�B�X�N���쐬�ł��B ���̌�A�t���[�\�t�g��MiniTool Partition Wizard �Ń}�E�X�Ńz�C�I�@�ȒP������E�E�E�Ȃ��o���� �K�p�O�̏�Ԃł����A����ŁAC�h���C�u�̊g�����ł���͂��E�E�E 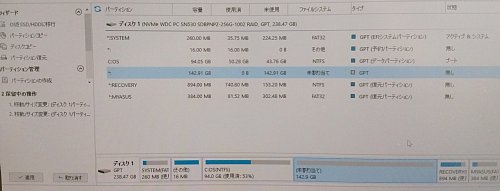 �����ɁA�u�R���s���[�^�[�̊Ǘ��v�u�f�B�X�N�̊Ǘ��v���N�����Ă����̂ł����E�E�E �K�p�������Ă݂�ƁA�u�f�B�X�N�̊Ǘ��v��C�h���C�u���g�����悤�Ƃ��Ă��ł��Ȃ��H�H�H �d�����Ȃ��̂ŁAMiniTool Partition Wizard ��C�h���C�u��ڂ����ς��g������B ���̌�A�u�f�B�X�N�̊Ǘ��v�Ŋm�F����ƁA�S�Ẵh���C�u���u���z�f�B�X�N�T�[�r�X�ɐڑ��ł��܂���v�i���j ���̂܂܍ċN������ƁA��x�ƋN�����Ȃ��낤�Ȃ��E�E�E�Ǝv���Ȃ���O�O���Ă݂�� �����z�f�B�X�N�T�[�r�X���蓮�ŗL���ɂ��� �u�t�@�C�������w�肵�Ď��s�v���uservices.msc�v�Ɠ��͂�Enter�L�[ Windows�T�[�r�X�}�l�[�W�����J���AVirtual Disk�T�[�r�X�������A�_�u���N���b�N���ĊJ�� �u�X�^�[�g�A�b�v��ށv�̂Ƃ�����u�����v�ɕύX�I�����uOK�v���N���b�N���ĕύX��ۑ� ����ƁA�u�f�B�X�N�̊Ǘ��v�Ńp�[�e�B�V�������F���ł��܂����I�I�I ���ǂ́AD�h���C�u��10G�m�ۂ��A����C�h���C�u�ɂ��Ă��܂��܂����B�B
|
| 2022�N 12�� 30�� |
PC�̓ˑR�̌̏�ɔ����āA�T�u�@���ł��B�B ������Windows11 �\�z�ǂ���A�g���ɂ����Ȃ��E�E�E
|
| 2022�N 11�� 12�� |
VAIO type F VPCF119FJ/BI��Windows10�����l����B�B �p������VAIO type S VGN-SR92NS������o����HDD������̂ŁE�E�E Windows7����̃A�b�v�O���[�h�Ȃ̂ŁA�݊������l���A�ł��邾�����̎p�ɂ��Ă��������ȁB VAIO type F VPCF119FJ/BI�̌�������Samsung SSD 250GB TLC�����o���āAVGN-SR92NS��HDD�Ɍ����I ���킹�āA�g��Ȃ�CromeBook�����Ă����AVAIO type FZ VGN-FZ91NS���������Ă��� SanDisk SSD PLUS 240GB���o���Ĕp���ł��B SSD�̕����A�o�b�N�A�b�v�p�̊O�t��HDD�Ƃ��Ďg�p���邱�Ƃɂ��܂����B �O�t����USB�P�[�X Salcar 2.5�C���`  Salcar 2.5�C���` ����USB3.0�Ή� 5 Gbps SATA III�i6GB�j�Ή��@HDD/SSD �O�t���@�h���C�u�P�[�X�@ 6TB�e�ʑΉ� 9.5mm/7mm�����Ή� �����X���[�v�@�\�t�� �ȓd�� LED�����v���� USB3.0 �P�[�u���t���@ VAIO type F VPCF119FJ/BI��Windows�VHome Premium 64�r�b�g�Ȃ̂ł��� ���J�o���[�f�B�X�N�������I CloudReady�����āACromeBook���������ɁA�Y�킳���ς�����܂����B�B �����̃��J�o���[�f�B�X�N��T���ƁE�E�E ���J�o���[�f�B�X�N���t�T�[�r�X �{�T�[�r�X�́A2021�N6��30���������ďI�������Ă��������܂����B �Ƃ̂��ƁB �d�����Ȃ��̂ŁA�l�b�g��1,000�~�ōw���B �ł������̔���DVD���͂��܂����E�E�E�������Ȃ��E�E�E VAIO type F VPCF119FJ/BI�@BIOS�̋N�����@�́E�E �{�@�̓d�������AVAIO�̃��S�}�[�N���\�����ꂽ��F2�L�[�𐔉��I �O�̂���VIOS���f�t�H���g�ɖ߂� ���J�o���[�f�B�X�N���g�p���邪�A�Ȃ����������������Ȃ��H�H �C���X�g�[����ɁAWindows�̃��O�C����ʂ��ł邪�AAdministrator��Guest�Ƃ��Ƀ��O�C���ł��Ȃ��H�H �Z�[�t���[�h�ŋN�������A�ʃA�J�E���g���쐬���Ă݂�ƁA���̃A�J�E���g�ł���ƃ��O�C���ł����B �C�ɂ����AMediaCreationTool22H2.exe ���N�����āAUSB�������[�ɃC���X�g�[�����f�B�A�쐬�� USB����Windows10�ւ̃A�b�v�O���[�h�����݂� ����ƁE�E�E �č����[�h�ł̎��s����windows ���C���X�g�[���ł��܂��� �Ƃ̃��b�Z�[�W�H�H�H ���W�X�g���̃L�[���m�F���A�S��������C������ HKEY_LOCAL_MACHINE\SOFTWARE\Microsoft\Windows\CurrentVersion\Setup\State IMAGE_STATE_COMPLETE�@��COMPLETE�łȂ������̂ŏC�� C:\Windows\Setup\State State.ini ���Ǘ��҂Ƃ��Ď��s���ĕҏW ImageState=IMAGE_STATE_COMPLETE�@�@��COMPLETE�łȂ������̂ŏC�� �ēx�AUSB����Windows10�ւ̃A�b�v�O���[�h�����݂邪�E�E�E �č����[�h�ł̎��s����windows ���C���X�g�[���ł��܂��� �Ƃ̓������b�Z�[�W�H�H�H �C���X�g�[���������łȂ��̂ŁA�r���̊č����[�h�������Ă���ۂ��E�E �����ŁA�������č����[�h���痣�E���邱�Ƃ� C:\Windows\System32\Sysprep\sysprep.exe ���N���I �悸�́A�S�̂Ɋč����[�h��K�p�I 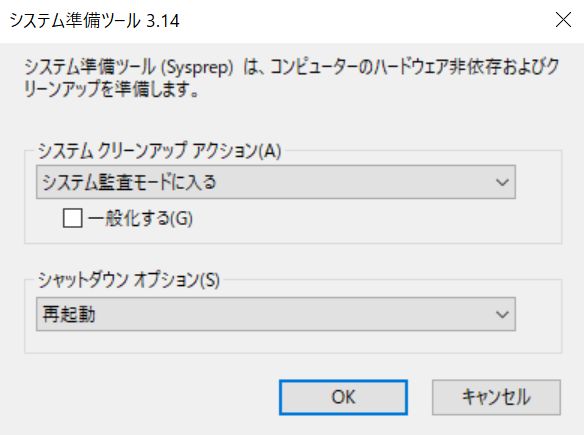 �ċN������ƁA�N���Ō�ŃG���[���o�č���ʂɂȂ������A Ctrl+Alt+Del �łȂ�Ƃ����O�C���ł��E�E�E ���x�́A�č����[�h���O���i��ʉ��j���čċN���I 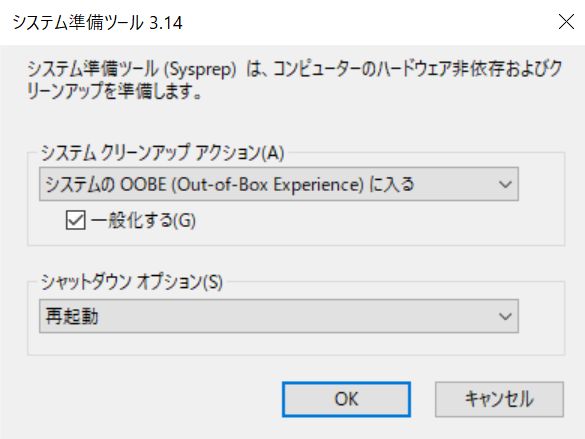 ����ƁA�ċN����ɁA�C���X�g�[���̍ŏI�i�K���n�܂��āE�E�E �����ɁA�č����[�h����E�o�ł��I�I�I �܂��܂��AUSB����Windows10�ւ̃A�b�v�O���[�h�����݂邪�E�E�E �����ɃC���X�g�[���͐i�ނ��A�Ō�̒i�K�� 0xC1900101 - 0X2000C APPLY_IMAGE ���쒆�ɃG���[�������������߁A�C���X�g�[���� SAFE_OS�t�F�[�Y�Ŏ��s���܂��� �Ƃ̂��ƁB�B�B 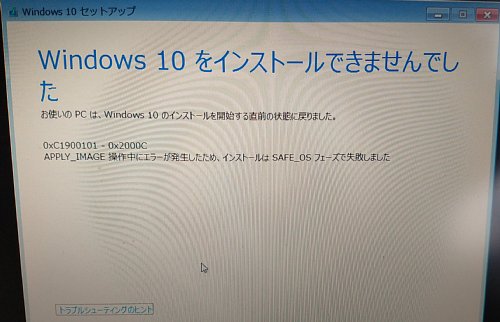 �����N���t�g���u���V���[�e�B���O�̃q���g��ǂނƁE�E�E https://go.microsoft.com/fwlink/?LinkId=528892 �Ȃ��f�o�C�X�̔F���Ɏ��s���Ă�E�E�E �f�o�C�X�}�l�[�W���[�Ŋm�F����ƁA �u���̃f�o�C�X�v�u�}���`���f�B�A�R���g���[���[�v�ɃG���[�I�}�[�N �E�N���b�N���v���p�e�B���ڍׁ��f�o�C�X�̐������n�[�h�E�F�AID���m�F����� PCI\VEN_10CF&DEV_2030&SUBSYS_9065104D&REV_01 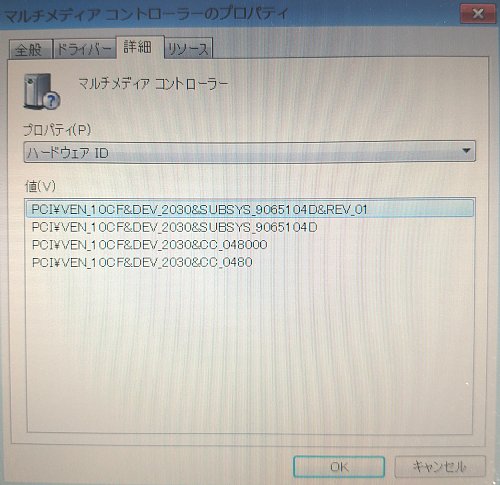 �l�b�g�Œ��ׂ�ƁASony Digital TV Tuner driver �炵�� ����������TV�������ł���p�\�R���������ˁB�B�ς����ƂȂ����ǁE�E�E �悸�́A�t���[�\�t�g�́uDriver Booster�v�Ńh���C�o�[��S�ăA�b�v�f�[�g �ċN�����āA�f�o�C�X�}�l�[�W���[�Ŋm�F����ƁA USB3.0�ƁA�}���`���f�B�A�R���g���[���[�ŃG���[ �G���[�������Ă�E�E�E USB���F�����Ȃ��̂ŁAUSB3.0�h���C�o�[���폜 USB�͒����ɔF������悤�ɂȂ������ǁE�E�E Sony Digital TV Tuner driver���l�b�g�ŏE���Ă��ăC���X�g�[���I�I �u���̃f�o�C�X�v�ɃG���[�͖����Ȃ����� Sony Digital TV Tuner �ɃG���[�}�[�N���E�E�E�i�ǂ����Vista�܂ł̃h���C�o�[���ۂ��ˁj Windows7�̃V�X�e���I�v�V�����������Ă݂�E�E�E Windows ���N������O�� F8 �L�[�����B �u�X�^�[�g�A�b�v�C���v�������Ȃ� 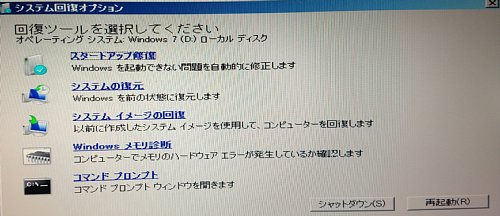 ���łɁAHDD�̃X�L�����f�B�X�N���C�����[�h�Ń`�F�b�N �g���u���V���[�e�B���O�ł́E�E�E 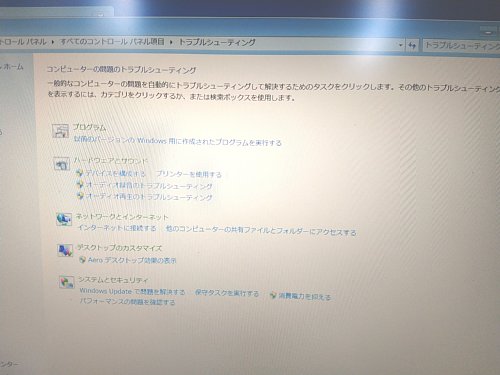 ���ς�炸�h���C�o�[�ɖ�肪�E�E�E 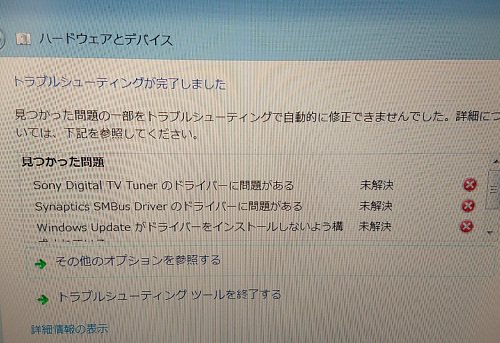 ���܂��ɁA���S�V���b�g�_�E���iShift�������Ȃ���V���b�g�_�E�����N���b�N�j�����āE�E�E �܂��܂��AUSB����Windows10�ւ̃A�b�v�O���[�h�����݂邪�E�E�E �������b�Z�[�W 0xC1900101 - 0X2000C APPLY_IMAGE ���쒆�ɃG���[�������������߁A�C���X�g�[���� SAFE_OS�t�F�[�Y�Ŏ��s���܂��� ���x�́A�t���[�\�t�g�́uDriverHub�v�Ńh���C�o�[����������ƁA�܂��܂��h���C�o�[�X�V�̈ē����E�E�E �S�Ă��C���X�g�[�����āAUSB����Windows10�ւ̃A�b�v�O���[�h�����݂邪�E�E�E �������b�Z�[�W 0xC1900101 - 0X2000C APPLY_IMAGE ���쒆�ɃG���[�������������߁A�C���X�g�[���� SAFE_OS�t�F�[�Y�Ŏ��s���܂��� ���ɁA�t���[�\�t�g�́uDriverMax�v�Ńh���C�o�[����������ƁA�܂��܂��h���C�o�[�X�V�̈ē����E�E�E 15���ł����A�����̃h���C�o�[�_�E�����[�h�����́A1��2��/�P����10�܂ŁE�E�E �悪�����Ȃ��` �����܂ł���āA�C�ɂȂ�_���E�E�E 0xC1900101 - 0X2000C �̃G���[��Windows�̕�����Windows7�ɖ߂�����ɏo��̂ł��� ���̑O��PC���V���b�g�_�E����ԂȂ̂ł��H�H�H ��ƒ��͕��u���Ă����̂ł����A��������ώ@���邱�ƂɁE�E�E USB����̃C���X�g�[����ʂ͐���  �ċN�����[�h�ɓ���  �C���X�g�[����ʂ��i�ށE�E�E 16���Ńu���b�N�A�E�g�I�I 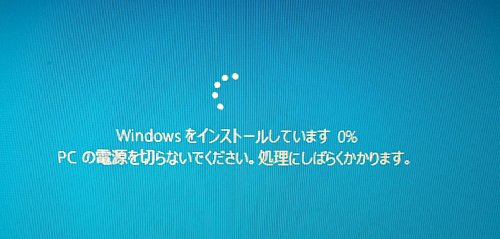 ������ăC���X�g�[���̎��s�ł͂Ȃ� �C���X�g�[�����̔M�\���ɂ��V�X�e���_�E���������ł́H�H�H �m���ɁAVPCF119FJ/BI���āA����VAIO�ɔ�ׂăt�@���̉����A�E�B�`�� �E�B�`���Ɛ����̂ł��B �����ŁA�}�V��������CPC�r�C���Ɍ������āA��@�ŋ��̕��𑗂荞�݂Ȃ���C���X�g�[���I�I�I �Ȃ�ƁI�@���̂܂܃C���X�g�[���ł��܂����B�B�B���܂ł̋�J�͉��������I�I  �f�o�C�X�h���C�o�ő����̃G���[�������Ă��AWindows10�ɃA�b�v�O���[�h�͉\�Ȃ̂ł����B�B�B �ł��A���̋@��A�ď�ɒ����ԓ����Ȃ��̂ł́H�H�H�i�j ���S�ȃo�b�N�A�b�v�@�ł��ˁB�B�B |
| 2022�N 11�� 11�� |
�Â��@�킪�����Ă����̂ŁAWindowsVista��VAIO type S VGN-SR92NS��p���I HDD�����o���āA�O�t���n�[�h�f�B�X�N�Ƃ��Ďg���O�ɁA���g���Y��ɁI ���f�B�X�N�̊Ǘ��ŏ����Ȃ�HDD�̉p�[�e�B�V�������폜 �R�}���h�v�����v�g�� diskpart�@�R�}���h list disk�@�R�}���h�œ��e�m�F select disk 0�@���f�B�X�N0��I�ꍇ list disk�@�R�}���h�œ��e�m�F(�f�B�X�N0��*���t��) list partition�@�R�}���h�œ��e�m�F select partition 3�@���p�[�e�B�V����3��I�ꍇ list partition�@�R�}���h�œ��e�m�F(�p�[�e�B�V����3��*���t��) delete partition override �f�B�X�N�̊Ǘ��Ŋm�F���A�p�[�e�B�V�����̊��蓖�Ăƃt�H�[�}�b�g�Ŋ����I |
| 2022�N 11�� 10�� |
������Ƃ�������Windows�̍Đݒ�����鎖�ɁE�E�E ���J�o���[�f�B�X�N�̍쐬�i16GB�ȏ�A32GB�ȉ���USB�t���b�V���������[�g�p�𐄏��j�� ����I�ȃf�[�^�o�b�N�A�b�v�͑�ł��ˁE�E�E ��Windows10�̃^�X�N�o�[�̃A�C�R���T�C�Y������������ �^�X�N�o�[�̉����Ȃ��Ƃ�����E�N���b�N���āu�^�X�N�o�[�̐ݒ�v���N���b�N �u�������^�X�N�o�[�{�^�����g���v���u�I���v ��Windows10�̃f�X�N�g�b�v�A�C�R���Ԋu�ύX �f�t�H���g�̃A�C�R���Ԋu���čL���ċC������������܂���H Windows�{�^��+R�Łuregedit�v����͂����W�X�g���G�f�B�^���N�� HKEY_CURRENT_USER\Control Panel\Desktop\WindowMetrics��I�� ���̊Ԋu�@IconSpacing�@�@�@�@�@�f�t�H���g�u�1500�v���u-800�v�܂ʼn����� �c�̊Ԋu�@IconVerticalSpacing�@�f�t�H���g�u-1130�v�̂܂� �����b�N��ʂ��X�L�b�v���ă��O�C����ʕ\�� �N������x�Ƀ��b�N��ʂ��\�������͎̂ז��ł���ˁB�B�B Windows�{�^��+R�Łuregedit�v����͂����W�X�g���G�f�B�^���N�� HKEY_LOCAL_MACHINE\SOFTWARE\Policies\Microsoft\Windows �̉��� Personalization �t�H���_�i�L�[�j���쐬 Personalization �t�H���_�̉E���i�Ă���Ƃ�����j�E�N���b�N�� �m�V�K�n�|�mDWORD�i32�r�b�g�j�l�n��I���� �l�̖��O�ɁuNoLockScreen�v��ݒ� �l�̃f�[�^���u1�v�ɐݒ� ���b�N��ʂ��\���ɂł��܂��B ��Firefox�̍Ō�^�u����Ă��I�������Ȃ��悤�ɂ��� �A�h���X�o�[�Ɂuabout:config�v�Ɠ��́B browser.tabs.closeWindowWithLastTab �Œl���ufalse�v�ɂ���B ��Thunderbird�̃p�\�R���ύX�ݒ� Thunderbird���N�����A�u�w���v�v���j���[�́u�g���u���V���[�e�B���O���v���N�� �u�v���t�@�C���t�H���_�[�v���́u�t�H���_�[���J���v���N���b�N 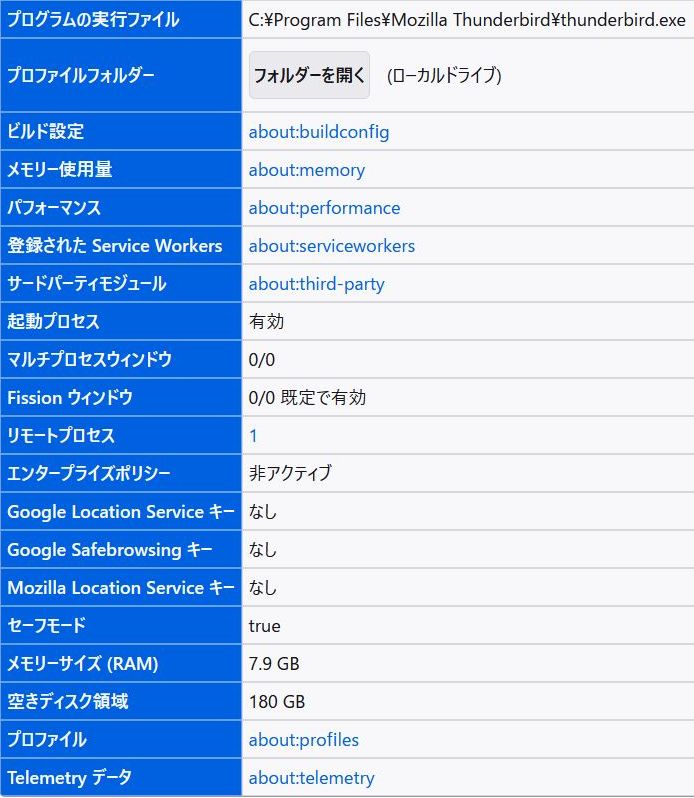 �G�N�X�v���[���ŕۊǏꏊ���\������܂� C:\Users\****\AppData\Roaming\Thunderbird\Profiles\****.default-release �i****�̕����͌l�ɂ��قȂ�j �̂̏ꏊ��ۊǏꏊ����A�V�����u****.default-release�v�ɂ܂�܂�R�s�[ ��Thunderbird.exe -p ���g�p�����ύX�͕�����Â炭�ԈႤ���������������߂ł��܂���B �����̊m���ŁA�f�[�^�㏑���ƂȂ�A���f�[�^�������ł��Ȃ��Ȃ�܂��B ���t�H���_���ύX�i�������ߎ蓮�j �u****.default-release�v���u****.default�v�ɖ��O�ύX�����ꍇ C:\Users\****\AppData\Roaming\Thunderbird\Profiles�ɂ��� �uprofiles.ini�v�����������ŊJ���܂��B [Profile0] Name=default-release ��default�ɕύX IsRelative=0�@�@�@�@�@�@�@�@�@�@�@�@��1��0�ɕύX�i���p�X�𗘗p�̏ꍇ�j Path=E:\Thunderbird\****.default-release�@ ��****.default�ɕύX �iThunderbird�̃f�[�^��E�h���C�u��Thunderbir�t�H���_�ɕۊǂ������Ƃ��j [General] StartWithLastProfile=1 Version=2 Thunderbird���N������ƁA �u���[�U�v���t�@�C���̑I���v�E�B���h�E���\������ �udefault�v��I�� �u���ケ�̃v���t�@�C�����g�p����v�Ƀ`�F�b�N Thunderbird ���N�� ��Thunderbird�Ń��[���ݒ� ��so-net POP�ݒ� ��M�T�[�o�[ �u�v���g�R���v�F[POP3] �u�z�X�g���v�F[pop.so-net.ne.jp] �u�|�[�g�ԍ��v�F[995] �uSSL�v�F[SSL/TLS] �u�F�ؕ����v�F[�ʏ�̃p�X���[�h�F��] �u���[�U�[���v�F[���[���A�h���X] ���M�T�[�o�[ �u�z�X�g���v�F[mail.so-net.ne.jp] �u�|�[�g�ԍ��v�F[587] �uSSL�v�F[STARTTLS] �u�F�ؕ����v�F[�ʏ�̃p�X���[�h�F��] �u���[�U�[���v�F[���[���A�h���X] ��so-net IMAP�ݒ� ��M�T�[�o�[ �u�v���g�R���v�F[IMAP] �u�z�X�g���v�F[imap.so-net.ne.jp] �u�|�[�g�ԍ��v�F[993] �uSSL�v�F[SSL/TLS] �u�F�ؕ����v�F[�ʏ�̃p�X���[�h�F��] �u���[�U�[���v�F[���[���A�h���X] ���M�T�[�o�[ �u�z�X�g���v�F[mail.so-net.ne.jp] �u�|�[�g�ԍ��v�F[587] �uSSL�v�F[STARTTLS] �u�F�ؕ����v�F[OAut2] �u���[�U�[���v�F[���[���A�h���X] ��gmail�ݒ� ��M�T�[�o�[ �u�v���g�R���v�F[IMAP] �u�z�X�g���v�F[imap.gmail.com] �u�|�[�g�ԍ��v�F[993] �uSSL�v�F[SSL/TLS] �u�F�ؕ����v�F[�ʏ�̃p�X���[�h�F��] �u���[�U�[���v�F[���[���A�h���X] ���M�T�[�o�[ �u�z�X�g���v�F[smtp.gmail.com] �u�|�[�g�ԍ��v�F[465] �uSSL�v�F[SSL/TLS] �u�F�ؕ����v�F[OAut2] �u���[�U�[���v�F[���[���A�h���X] ��Office�̍ăC���X�g�[�� �ȉ��ɃA�N�Z�X���ă��C�Z���X�̓o�^���m�F���܂��傤�B https://account.microsoft.com/services/ �ȑO�ɍw�������\�t�g��[�C���X�g�[������]����̃����N�ŃC���X�g�[���ł��܂��B ��Outlook�̃f�[�^�t�@�C���u�g���qost�t�@�C���v�̕ۊǐ�ύX �u�R���g���[���p�l���v�́uMail�iMicrosoft Outlook�j�v���N���b�N�B �u�v���t�@�C���̕\���v�{�^�����N���b�N�B 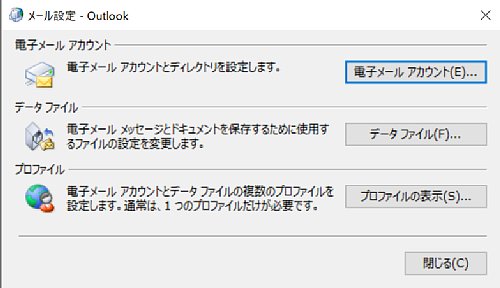 �u�lj��v�{�^�����N���b�N�B �u�v���t�@�C�����v�iOulook�j����͂��āuOK�v�{�^���B �u�d�q���[���A�J�E���g�v�Ƀ��[���A�h���X�A�p�X���[�h����́B �u�A�J�E���g�ݒ��ύX����v�Ƀ`�F�b�N������B 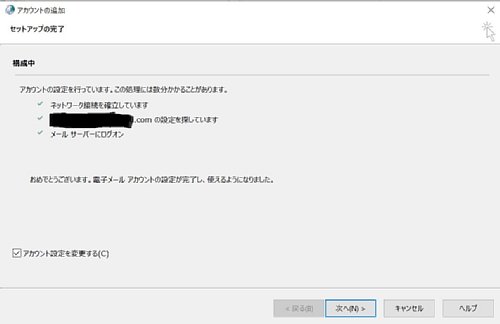 �`�F�b�N������ƁA�u���ցv���\�������̂� �{�^�����N���b�N�B �u�ڍאݒ�v�{�^�����N���b�N�B �u�ڍאݒ�v�^�u��I�����āA�uOutlook�f�[�^�t�@�C���̐ݒ�v�{�^�����N���b�N�B 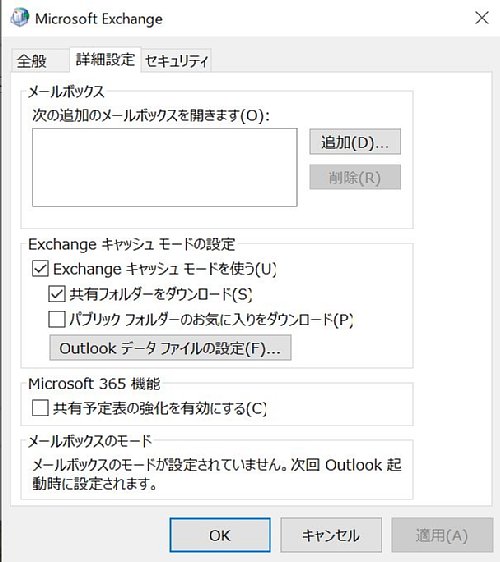 �ۊǐ�̃t�H���_�́uOutlook�f�[�^�t�@�C���v(�g���qost�t�@�C��)��ݒ�B �u�����v�{�^�����N���b�N�B �N��������ƁA�uOutlook �f�[�^ �t�@�C�� (.ost) �̌Â��R�s�[���g�p����Ă��܂��BOutlook���I�����A�t�@�C�����폜���āAOutlook���ċN�����Ă��������B����M���J�n�������ɁA�V�����t�@�C���������I �ɍ쐬����܂��B�v�ƃ��b�Z�[�W �w�肳��ĂƂ���A�ۊǐ��ost�t�@�C�����폜����ƁAost�t�@�C�����č쐬�����B �N���C�A���g�Ƀ��[���ۑ����w�肵�Ă���ƁA�ꂩ��̃o�b�N�A�b�v��ԂɂȂ�̂ŁA���Ԃ�������܂��B |
| 2022�N 11�� 6�� |
ASUS VivoBook X202E-CT3317G���ˑR�p���ɂȂ����̂ŁE�E�E�E Windows�V�̃T�|�[�g�I���Ŏg�p���~���Ă��� VAIO Fit 14E SVF1432GAJ ��Chromebook�����Ă��̂ł��� �܂������g���ĂȂ��āA������āA���X��Windows8.1��Windows�V�Ƀ_�E���O���[�h���Ďg���Ă������A Windows10�ւ̃A�b�v�O���[�h�A�i�E���X���������L�����E�E�E �Ȃ̂ŁA�Ђ���Ƃ��� Windows10�ɃA�b�v�O���[�h�ł���H�H HDD���̓��J�o���[�G���A���S�ăt�H�[�}�b�g����Ă����̂ŁA �悸�́A���J�o���[�f�B�X�NCD���g�p���ďo��Ԃɖ߂��I ����ȊO�ƊȒP�I�iCD�͒x�����ǁj ���Ԃ͂����邯�ǁAWindows8.1�̌��ɖ߂����̂ł��B �������܁AWindows10�_�E�����[�h�T�C�g����AMediaCreationTool22H2.exe ���_�E�����[�h https://www.microsoft.com/ja-jp/software-download/windows10 �A�b�v�f�[�g��������ƁA���Ȃ�Windows10pro�ɕϐg�ł��B�B�B�B �v�������ȒP�������̂ŁE�E�E ������Windows�V�̃T�|�[�g�I���Ŏg�p���~���Ă����AVAIO Fit 15E SVF1521BBJ �� Windows10�ɃA�b�v�O���[�h�ł��邩���ׂĂ݂�ƁA���[�J�[�̓A�b�v�O���[�h��ۏ��ĂȂ��E�E�E����ς�Ȃ� �ł����̒��ɂ�Windows10�ł�VAIO Fit 15E SVF1521BBJ ������i���ȐӔC�ł�����I�j�������������̂ŁA �`�������W���Ă݂鎖�ɁE�E�E Windows7Professional64�r�b�g�̂܂܁AWindows10�_�E�����[�h�T�C�g����A MediaCreationTool22H2.exe ���_�E�����[�h���� �C���X�g�[�����悤�Ƃ���� �u����PC�ł͎g�p���ł��Ȃ��v�Ƃ�Ȃ����Ԏ��E�E�E����˂��` �G���[�R�[�h�u0x80072F8F-0x20000�v�̉�ʂ��o�Ď��s�����̂ł����A ���ׂ�ƃA�b�v�O���[�h�ۏ��Ă���������ɂł��A�悭����G���[�̗l�q�� �Ή���́A���f�B�A����C���X�g�[�����邱�Ƃ炵���̂ł��B�B �����ŁAWindows10��PC�ŁAMediaCreationTool22H2.exe ���N�����A USB�������[�ɃC���X�g�[�����f�B�A��W�J�ۊǂ��܂��B ���̍ۂɁAWindows�̃o�[�W������r�b�g�����I���ł���̂ŁA Windows10�ƁAVAIO Fit 15E SVF1521BBJ��64�r�b�g��I�����쐬�ł��B ���̌�A���YUSB��VAIO Fit 15E SVF1521BBJ �Ɏh���āA�A�b�v�O���[�h���X�^�[�g����ƁE�E�E �r���ŁAAtok���g���Ȃ��Ȃ邩���I�ȃA�i�E���X�͂��������̂́A���͖��Ȃ��C���X�g�[�������ł��B �}�C�N���\�t�g���������Ȃ̂��H�@VAIO�������̂�������܂��H ���ʁA�g�p��������PC�������܂����B(^O^)/ ���͂��Ă��Ȃ����ǁE�E�E Chromebook�������AWindows 7 Home Premium 64�r�b�gOS��VAIO�@type F�@VPCF119FJ/BI�� ���J�o���[�f�B�X�N���������AHDD��SSD�Ɍ��������̂ŁA�����A�A�b�v�O���[�h�͖������ۂ��ł��ˁB�B |
| 2022�N 11�� 04�� |
ASUS VivoBook X202E-CT3317G �̉t�����Ђъ���A���Ɏg�p�I���ł��B HDD���F�����Ȃ������肷��̂ŁA���S�A�p���ƂȂ�܂����B |
| 2022�N 07�� 10�� |
PS4�̃A�i���O�R���g���[���[�i�e�w�ő��삷��X�e�b�N�j�̕\�ʂ������������� �i���͍d���v���X�`�b�N�ŁA�\�ʂɃS����Y�����Ă���j�̂Ō����ł��B �@4�J���̃l�W���O�� �A���E�ׂ̍��������Ђ˂��Č��Ԃ���� �B���ԂɃv���X�`�b�N�̔Ȃǂ����A�Ă��̌����ōL���Ă��� �C�㉺���O�ꂽ��P�[�u�����O���i���̉摜�̕tⳏ�̂��́j ����Ս��{�̃v���X�`�b�N�p�[�c���O��܂����A�h�������P�[�u�����O���̂𐄏����܂��B ���P�[�u���̌����ɒ��Ӂi�F�������j  �D�o�b�e���[���O���i�ԍ��̐����h�����Ă��镔���j  �E�Ō�̃l�W���O��  �F��ՂɎh�����Ă���P�[�u�����O���i�������̕tⳏ�̕����j  �G���S�ɏ�Ɖ����O��܂�  �H�A�i���O�R���g���[���[�̃p�[�c����   PS4 �p �R���g���[���[�p�T���X�e�B�b�N �����p |
| 2022�N 05�� 08�� |
�m�荇�����h�X�p���ōw������PC�����q�������Ƃ̎��ŁE�E�E C�h���C�u�Ɏg�p���Ă���SSD�i����Colorful SL500�j�̒��q���H�H�H �u���[��ʂ��o��Ƃ̎��ŁASSD�������O���āA�O�t��HDD�Ƃ��Đ����PC�Ɍq���ł݂�B �F���͂��邪�A�����������Ă���ƔF������āA�s���s���ƂȂ�Ǐ�E�E�E �d���n�������̂��A�N�������̃f�[�^������ł����ˁB�B�B �F�������Z�����ԂɁA�S�~���폜�AWindows�N���[���i�b�v�ŕs�v�ȃt�@�C���폜 �傫���Ȃ肪���ȁApagefile.sys��hiberfil.sys�i�x�~���ɂ���j�̍폜�Ȃǂ����s�I ����ƋN�����Ă��鎞�Ԃ������Ȃ��Ă����B�B�B �����ŁAsft /scannow �������Ă݂�B �j���t�@�C���͂��邪�C���ł��Ȃ��Ƃ̎��B �����ŁAWindows PowerShell�i�Ǘ��ҁj���N������ DISM.exe /Online /Cleanup-image /Restorehealth �V�X�e���C���[�W���`�F�b�N���A�s��������Windows Update���g�p���Ĕj�����Ă���t�@�C�����C�����郂�[�h�ł��B �u��������͐���Ɋ������܂����B�v�ƕ\�������I�I�I �����ŁA������x�Asft /scannow �������Ă݂�B ���x�͔j�������t�@�C�����C������܂����B ���̌�́ASSD���N���������Ă���̂ł����E�E�E �V����SSD���w����OS�̍ăC���X�g�[���ł��B�B�B Windows 10 �̃_�E�����[�h�y�[�W�ŁAMediaCreationTool21H2.exe ���_�E�����[�h USB�ɃC���X�g�[���C���[�W���i�[���APC�ċN������ƁA�ӊO�ƒZ���Ԃ�OS�̃C���X�g�[�����I�����܂����B �������AColorful SL500�̕]���͈����ł����AOS�����̂͐��߂������ǂ��ł��ˁB�B |
| 2021�N09��18�� |
ASUS VivoBook X202E-CT3317G���N�����Ȃ��H�H�H i-tunes�̃A�b�v�f�[�g���s���Ă���̂悤�ȁE�E�E Windows8������T���ďC�����悤�Ƃ��邪�E�E�E �I�v�V�����̑I����ʂɖ߂�B�B�B �g���u���V���[�e�B���O�őS�ă_���E�E�E PC�̃��t���b�V���@�~�@�h���C�u�����b�N����Ă�H�H �����C���ɂ��C���@�~ �V�X�e���̕����ɂ��@�~ �������@�~ �Z�[�t���[�h���N�����Ȃ��E�E�E �G���[�� CRITICAL_SERVICE_FAILED 0xc000021a OS�̃u�[�g�̈悪����������ꂽ�݂����E�E�E �R�}���h�v�����v�g��sfc /scannow �V�X�e�������b�N����Ă�E�E�E �R�}���h�v�����v�g�� bootrec /fixmbr bootrec /fixboot bootrec /Rebuildbcd ���ʂȂ��B PC����HDD�����o���A�O�t��HDD�Ƃ��ăZ�b�g����B �h���C�u�̏C���������Ŏn�܂�B �O�̂��߁A�E�C���X�\�t�g��HDD���X�L�����B ���̌�Ƀ`�F�b�N�f�B�X�N���|����B �ň���z�肵�A���̃f�[�^�t�@�C���𑼂̃h���C�u�ɃR�s�[�B ��荇�����A�O�t��HDD�Ƃ��Ă͎g����悤�ɂȂ������ǁE�E�E �ł��AWindows8��Windows10�ɃA�b�v�O���[�h�ł���̂ŁA���������S�鎖�ɁB �ēx�AHDD��PC�ɑg�ݍ��݁A�g���u���V���[�e�B���O���ēx���݂邪�őS�ă_���E�E�E ��ChromeBook�� �ň��́ACloudReady �ł��C���X�g�[�����邩�ƒ��ׂĂ݂�ƁE�E�E ASUS VivoBook X202E-CT3317G�@��BIOS�̋N�����@�́E�E �{�@�̓d�������AVAIO�̃��S�}�[�N���\�����ꂽ��F2�L�[���������I [Boot]�̍��ڂ�USB���I���ł��Ȃ��I�I�I �O�O��� BIOS�ɂāuBoot�v�ɁuLaunch CSM�v��L�� �uSecurity�v�ɁuSecure Boot Control�v�� �ɂ���K�v������Ƃ̎��B �{�@�̓d�������AVAIO�̃��S�}�[�N���\�����ꂽ��F9 �������I ����ƁA�N���f�o�C�X�I����ʂɂȂ�A�F�����ꂽUSB���\������܂��B �����CloudReady�� �C���X�g�[���[��������USB��I�������OK�ł��B ------------------------------------------------------------ �������ACloudReady������O�ɁA�Ō��Windows�����`�������W���邱�ƂɁE�E�E ���蓮�Ńu�[�g�̈�̕��� Windows�̃C���X�g�[�����@�ɂ́uMBR�v�ƁuUEFI/GPT�v������̂ł����悭�킩��Ȃ��B �V�X�e����OS�̃o�[�W�������m�F����ꏊ��Asus�̃��S�����邵�AOS�̂����C�Z���X��OEM�Ƃ� �L�ڂ�����̂ŁAAsus�̃I���W�i���V�X�e������Windows���C���X�g�[�����ꂽ�Ǝv���̂ł��� �O�̂��߁A�uMBR�v�̏ꍇ�̕������@���玎���Ă݂�B �R�}���h�v�����v�g�� diskpart list volume list disk select disk �@�{�����[���ԍ��iWindows���C���X�g�[�����ꂽ�{�����[���ԍ��j list partition select partition �p�[�e�B�V�����ԍ��i�V�X�e�����C���X�g�[�����ꂽ�p�[�e�B�V�����ԍ��j active �������A�ǂ̃p�[�e�B�V�������uMBR�v���Ȃ��̂�active�ł��Ȃ��Ƃ̃��b�Z�[�W�B ����ς�A�uUEFI/GPT�v��OS�C���X�g�[���Ȃ̂ł��ˁB�B ��BCD�t�@�C���̍폜�ƍč\�� �R�}���h�v�����v�g�� diskpart list volume select volume �{�����[���ԍ��iFAT32�̃p�[�e�B�V�����j diskpart> assign letter=b: (�h���C�u���^�[��) diskpart> exit > b: �����āE�E�E ���u�[�g�̈�̕����菇 �R�}���h�v�����v�g�� b:> cd /d b:\EFI\Microsoft\Boot b:> ren BCD BCD.bak b:> bootrec /Rebuildbcd�@ �i���̌�̃��b�Z�[�W�ŁuWindows�̃C���X�g�[���Ƃ��ĔF�����ꂽ���v���u�P�v�ł��鎖���K�v�j b:> bootrec /fixboot b:> bcdboot c:\Windows /l ja-JP /s b: /f ALL b:> exit ������Abak�t�@�C���� del BCD.bak �ō폜���܂��傤�B ��Windows�p�[�e�B�V�������ĔF�� reagentc /info �iWindowsRE�̏�Ԃ�enable�Ȃ�ȉ��͕s�v�j reagentc /enable reagentc /info ����ōċN�����A�X�^�[�g�A�b�v�� �����C���ɂ��C����2��s�� PC�̃��t���b�V���@�~ �����C���ɂ��C���@�~ �������@�̂݁Z HDD�̕����̈悩��o���̏�Ԃɕ����ł��I�I�I �������炪�A�����I�I�I�I�I�I 150������Windows�A�b�v�f�[�g���s���Ă���AWindows8.1�ɃA�b�v�f�[�g�B �܂�200������Windows�A�b�v�f�[�g���s���B 1���ł͏I���Ȃ��ł���ˁE�E�E ����ƁAWindows8.1�Ƃ��ĕ��������ł��I�I �����ŏI���Ηǂ������̂ł����E�E�E ����Windows10�ւ̃A�b�v�O���[�h�ւ̃`�������W�ł��B ��Windows8.1����Windows10�ւ̖����A�b�v�O���[�h Windows10���o�������͈��萫�������炸�A�X���[���Ă����̂ł��� ���ƂȂ��Ă�Windows10�̈��萫�͗��OS�̒��ł��g�b�v�N���X�B Windows8.1����Windows10�ւ̖����A�b�v�O���[�h���Ԃ�2016�N7��29���ɏI�����Ă���̂ł��� ����X202E�����Ȃ�Windows10���ғ����Ă���Ƃ��A�A�b�v�O���[�h���Ԍ���A�b�v�O���[�h�ł��� �Ƃ��̏�����A�`�������W���鎖�ɁE�E�E �悸�̓V�X�e����OS��ʂ�Microsoft�ɔF����Ă��鎖���m�F���A�O�̂��߁A���C�Z���X���T����B Windows10�̃_�E�����[�h�T�C�g��MediaCreationTool���_�E�����[�h �N��������ƁA�@�����ɃA�b�v�O���[�h�A�A�C���X�g�[�����f�B�A���쐬�̑I���ƂȂ�B �������Y��ɃC���X�g�[�����邽�߁A�A��I��USB�ɃC���X�g�[�� PC���ċN�����AUSB����N�������C���X�g�[���J�n�@ ����ƁA�A�b�v�O���[�h�ɂ͑Ή����Ă��Ȃ��Ƃ̃��b�Z�[�W���E�E�E �d�����Ȃ��̂ŁAWindows8.1���N�����Ă����ԂŁAUSB����C���X�g�[���t�@�C�����N�� ���C�Z���X�F���Ă���̂ŁA���ꂸ�ɐi�ށE�E�E �����ʂ͍ŏI�i�K�œr���I���I �������炪�A�����I�I�I�I�I �����A�b�v�O���[�h���Ԃ��I�����Ă���̂ŁA�V�����C���X�g�[���t�@�C�����Ή����Ă��Ȃ��̂��H �uRufus�v���_�E�����[�h���Ă��āA Windows10�̈�ԌÂ��u1507�v�o�[�W�����𗎂Ƃ��āAUSB�ɃC���X�g�[���t�@�C�����쐬�B �����ʂ͓r���i�K�œr���I���I PC����HDD���O�������_�ŁAMicrosoft�̔F��PC�̕R�Â�����̂��H Microsoft�A�J�E���g��o�^���Astore�Ŗ����̃Q�[�����_�E�����[�h���āAPC�Ƃ̕R�Â�������B ��Microsoft�A�J�E���g Microsoft�A�J�E���g���쐬���āA�ustore�v�ȂǂŔ������i�����\�t�g�j����ƁAPC��Microsoft�A�J�E�� �g�� �R�Â�����A����Ƀ��O�C�����ɁA�X�N���[���Z�[�o�[��Microsoft�A�J�E���g�ł̃��O�C�������߂�� �Ă��܂��B ���ꂪ������ɂ����I�I�I�I Microsoft�A�J�E���g�Ƃ̕R�Â���PC����O���ɂ́A�u�A�J�E���g�v�́uMicrosoft�A�J�E���g�Ɋ֘A�t����v ���O���B �R�Â����O���A���[�J�����O�C���ɂȂ��Ă��AMicrosoft�A�J�E���g�̃p�X���[�h�ɋ����I�ɕύX����Ă��܂��I�I �قȂ�p�X���[�h���g�p�������Ȃ�AWindows�̃p�X���[�h�ύX���K�v�ł��B �Ȃ��AMicrosoft�A�J�E���g�̊��S�폜�́@https://account.live.com/�@��Microsoft �A�J�E���g�ŃT�C���C���� �u���Ȃ��̏��v�̃y�[�W�����ɂ���u�A�J�E���g�̎g�p���~������@�v����폜�ł��܂��B --------------------------------------------------------------------------- �ċN������ƁA�X�N���[�����b�N�ŁAMicrosoft�A�J�E���g��Microsoft�p�X���[�h�̓��͂����߂���B�B�B�� 8�����ȏ�̃p�X���[�h�Ȃ�Ċo���ĂȂ���Ȃ��E�E�E �Ȃ�Ƃ����O�C�����āA�u1507�v�o�[�W������Windows10�̃A�b�v�O���[�h�����݂邪�E�E �����ʂ͓r���i�K�œr���I���I ���炩�̕��@�Ŗ����A�b�v�O���[�h���Ԃ��I��������݂ł��A�A�b�v�O���[�h���o���邱�Ƃ͊m���Ȃ� �ł����A���ɂQ�����₵���̂ŁA�������Ԃ��Ȃ��f�O�I �i�����H�܂������Ȃ��Ȃ��āA�ꂩ��̍ăC���X�g�[���͊��ق��ė~�����̂ŁE�E�E�j ��USB�����ɖ߂� Windows�̃C���X�g�[���p���f�B�A���쐬����USB���ē���ȃt�H�[�}�b�g������Ă��āA�u�f�B�X�N�̊Ǘ��v�ł� �{�����[���폜�͍s���Ă��A�S�̂̃{�����[���쐬���s�����AUSB�S�̂��g���Ȃ��̂ł��B diskpart listdisk selectdisk�f�B�X�N���iUSB�̃f�B�X�N���j detaildisk �i�Ώۂ�USB�������ŊԈႢ���Ȃ����m�F�̂��߂ł��j clean ��́u�f�B�X�N�̊Ǘ��v����̕������Ղ����ȁH �p�[�e�B�V�����̍쐬 USB���t�H�[�}�b�g --------------------------------------------------------------------------- ���ǁA���Ԃ̖��ʂȂ̂ŁA2023�N1��10���ɃT�|�[�g���I������܂�Windows8.1�Ŏg�p���܂��B�B�B�B�i�����j |
| 2021�N09��01�� |
VAIO type FZ VGN-FZ91NS�ɂ��ACloudReady�����Ă݂܂����B �قȂ镔����USB����̋N���ݒ� VAIO type FZ VGN-FZ91NS�@BIOS�̋N�����@�́E�E �{�@�̓d�������AVAIO�̃��S�}�[�N���\�����ꂽ��F2�L�[����1���I [Boot]�̍��ڂŁABoot priority order ����[-]��[USB Flash]���ŏ��ɑI�����m�肳����B ���͂��̌�E�E�E VAIO���ċN�����Ă��AUSB����N�����Ȃ��H�H ���ׂ�ƁAUSB����N������ꍇ�́ABIOS�ݒ肾���łȂ��A�d������ꂽ���ƁAF11�L�[�𐔉�J��Ԃ������K�v������܂� ���B CloudReady �̃C���X�g�[���ɂ���肪�E�E�E VGN-FZ91NS��32bit�Ȃ̂ł��B�B ���݂�CloudReady��32bit���T�|�[�g���Ă��炸�A�d���Ȃ��������T�C�g����_�E�����[�h�I https://www.getmyos.com/name/cloudready 32bit�ł̍ŏI�o�[�W�����炵���ACloudReady 76.3 Stable Home Edition (Aug, 2019) 32-bit, 64-bit ISO Disk Image �𗎂Ƃ��I �������A�����Ő��I Download���悤�Ƃ���ƁAGoogleDrive�ւ̃A�N�Z�X�����߂Ă���E�E�E �d���Ȃ��̂ăA�J�E���g���쐬���A�_�E�����[�h�����I �������AZip�t�@�C���̒��g��Bin�`���̃t�@�C���̂݁H�H�H ��������̍�Ƃ͈ȉ��̗���E�E�E �@Chrome�u���E�U�ɁAChromebook recovery Utillity �A�h�I�����C���X�g�[�� �AChromebook recovery Utillity�ŁAChromebook�̃��J�o�� ���f�B�A�̍쐬�� �B�u���[�J�� �C���[�W���g�p�v��I�����Azip�t�@�C�������̂܂ܑI�� �C�t�@�C����W�J������8G��USB���������w�� �D���J�o�����f�B�A�̊����I ����ŁA�N���p��USB�������ł��I ��́AUSB����PC���N������ƁACromeBook�Ƃ��ċN�����܂��B ��́uVAIO Fit 14E SVF1432GAJ�v�Ɠ����ŁACloudReady ���C���X�g�[�������ƂȂ�܂��B |
| 2021�N03��04�� |
VAIO type F VPCF119FJ/BI�ɂ��ACloudReady�����Ă݂܂����B �قȂ镔����USB����̋N���ݒ� VAIO type F VPCF119FJ/BI�@BIOS�̋N�����@�́E�E �{�@�̓d�������AVAIO�̃��S�}�[�N���\�����ꂽ��F2�L�[�𐔉��I �uAptio Setup Utility�v���N������B BIOS�Z�b�g�A�b�v��ʂ��\������܂��B ��́uVAIO Fit 14E SVF1432GAJ�v�Ɠ����ŁACloudReady ���C���X�g�[�������ƂȂ�܂��B ���݂ɃC���X�g�[����̃o�[�W�����́A�u76.0.3809.78�v�ł������AOS�A�b�v�f�[�g���\�ȕ\�����������̂Ŏ��{�� ���Ƃ��� �u76.4.70 Developer Build - neverware stable - channel chromeover32�v�ɕύX�ƂȂ�܂����B |
| 2021�N03��02�� |
Windows�̃T�|�[�g�I�����b�Z�[�W���p�ɂɂł邵�A�Z�L�����e�B�I�ɋC�ɂȂ�g�p���~�����@��� �̂ł����E�E�E ���������Ȃ��̂ŁA�uVAIO Fit 14E SVF1432GAJ�v���AChromebook�����邱�ƂɁE�E�E https://www.neverware.com/freedownload �́uDownload the USB Maker�v����_�E�����[�h�����uloudready-usb-maker.exe�v�t�@�C�����N��������ƁA8G��USB�ɋN���f�B�X�N�̗l�ȕ����쐬�����B �쐬��A�h���C�u���t�H�[�}�b�g���邩���Ă���̂Łu�������v�ŏI���ł��B 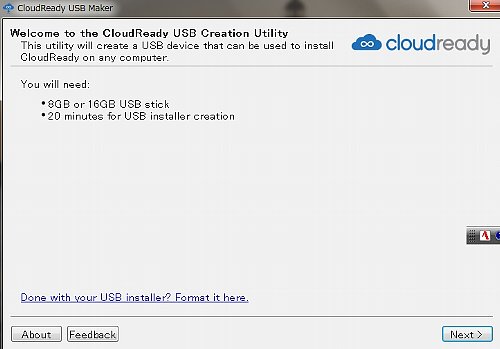 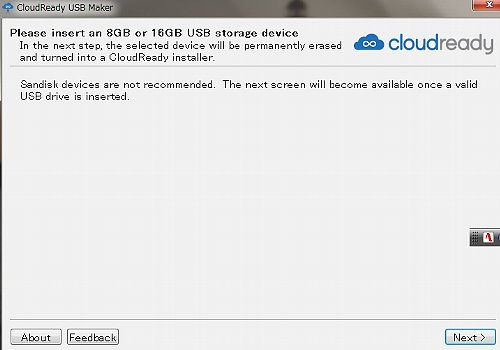   ����USB����PC���N��������̂ł����ABIOS���������āAUSB����N���ł���悤�ɂ���K�v������܂��B VAIO Fit 14 SVF1432GAJ�@BIOS�̋N�����@�́E�E �p�\�R���V���b�g�_�E������Ă��ԂŁuAssist�v�L�[�������I�@���ꂾ���I �uVAIO Care�v���N������̂� BIOS�ݒ���N�� �uInsydeH20 Setup Utility�v���N������B �@�L�[�{�[�h��[��]�L�[(�E���L�[)��������[Boot]���j���[��I���B �A[Boot Configuration]�̍��ڂŁA�N�����������@��̕\�����m�F���܂��B USB�������[�Ȃǂ̋@�킩��N��������ꍇ [��]�L�[(�����L�[)�������ċN�����������@��([External Device Boot]��I�����A[Enter]�L�[�������܂��B [��]�L�[(�����L�[)��������[Enabled]��I�����A[Enter]�L�[�������܂��B [��]�L�[(�����L�[)�������āA[Boot Priority]�̍��ڂ���N�����鏇�Ԃ�ύX�������@���I�����܂��B �N�����鏇�Ԃ��グ��ꍇ��[F6]�L�[�������A�N�����鏇�Ԃ�������ꍇ��[F5]�L�[�������Ĉړ����܂��B ����ƁAUSB����N�����A�@�����A�L�[�{�[�h�A�B�l�b�g���[�N�̐ݒ�Ɛi�݁A�CGoogle�A�J�E���g�Ń��O�C������Ɗ��� �ł��I ���������������Ȃ���A�E���̃^�X�N�g���C���N���b�N���āu Install OS �v��I�����ACloudReady �� PC �ɃC���X�g�[������B �i�n�[�h�f�B�X�N�̓��e�͂��ׂď�������܂��I�I�j ����ȂɎ��Ԃ������炸�����I�ɃV���b�g�_�E������B USB���čċN������ƁA�ēx�A�@�A�B�C�̓��͂����߂��C���X�g�[�����I������B �E���̃^�X�N�g���C�́u�M�A�v�A�C�R�����N���b�N���A�u Media Plugin �v�ŃT�|�[�g�@�\���ʂɃC���X�g�[������B MP4 �Ȃǂ̓���≹���̍Đ����T�|�[�g����u Proprietary Media Components �v�͂̂ݑI���\�ł����B�B ���q���ǂ���A���̎g�p���~�@��iVAIO Fit 15E SVF1521BBJ�AVAIO type F VPCF119FJ/BI�j�ւ̓������������I�I 9��1���ɋv���Ԃ�ɋN������ƁA�܂��܂�OS�A�b�v�f�[�g�̈ē����E�E�E �X�V����ƁA�u92.4.2�iHome Build�jstable-channel 64-bit�v�ɃA�b�v�f�[�g�����ł��I�I |
| 2020�N01��10�� |
| Windows7�̃T�|�[�g�I���ɔ����AVAIO Fit 14E SVF1432GAJ�AVAIO Fit 15E SVF1521BBJ�̎g�p���~�ł��B |
| 2019�N11��13�� |
| ASUS PadFone 2�AASUS Nexus7 32GB�AASUS Nexus7
(2013)�AZenFone Max (ZC550KL)�AVAIO type F VPCF119FJ/BI�AVAIO
type S VGN-SR92NS�́A���삪���肵�Ȃ�������A�x��������Ŏg�p���~�ł��B �����2018�N1��19�������̖�Q�N������VAIO VJS1121�iOffice Home & Business 2019�v���C���X�g�[���j���A�E�g���b�g�ōw���ł��B |
| 2017�N10��22�� |
���ł̐��ъ�RC-10PH�����ђ��ɃX�g�b�v�I�I �t����ʂɁuF01�v�̃G���[�R�[�h�\���ł��B �O�O���Ă݂�ƁA�����̊F�������Ǐ��i���Ă��܂����B ���R�[�����I �Ȃ�Đ���������قǂ̕p�x���ȁH �ł��䂪�Ƃ̃u�c�͒������������ł��˂��B�B �S�J���̃l�W���O���ƈ�ڗđR�A�����z�����f���H�O��Ă܂��B ���т̐U���ŁA�����v���X�`�b�N�̌��̒��ŁA�n���_�H���Ă��镔���ł��ˁB ��͔z�����Ƀn���_�̌`�Ղ��Ȃ��̂ŁA�z�������̔�J�ł��傤�ˁB ���������̂Ńn���_���Ă̐悪����Ȃ��E�E�E �@�z���������悶��n���_��h�荞�ݏ�v�ɂ��� �A���̏ォ��n���_�̗܂𓊉��I�I �B���������z����˂����ށI�I ������n���_������ɂ��́I �����ڂ͈������A�m���ł��B  �t���ɕ\�����ꂽ�uF10�v�������ɂ� �@�R���Z���g�d������� �A�u�v�������Ȃ���u�����킯�v�����I�i�P�O�b�ȏォ�ȁH�j �����ł��I�I  |
| 2017�N08��15�� |
Nexus7�i2012�j3G���f�����A�������x�����������Ă����̂ŁA�_�����ōŐV�J�X�^��OS��Android7.1.2�� ����Ă݂邱�Ƃɂ��܂����B �悸�͓d��������Ȃ��E�E�E �ǂ������S���d�������̂悤�ł��B https://www.asus.com/jp/support/faq/1007448 �[�d���Ɉ�U�[�d���I�����A10�b�ȓ��ɍď[�d�J�n�ŁA�[�d��ʁi�d�r�}�[�N�j���\������܂��B ���������A�d���{�^����OS�N�����A�[�d�𑱂��܂��B �J�X�^��OS������ɂ�PC�Ɛڑ����K�v�ł��B �ł��AUSB�|�[�g�����Ă���悤�ŁA�ʏ�̓h�b�L���O�X�e�[�V�������g���āA�T�C�h����d�����Ă����̂ł��E�E�E< (_ _)> �T���ƁA�n���_�̕K�v�Ȃ����j�b�g�Ŕ����Ă܂��I ������E�E���������̂P�R�Q�~�I�I SKILIWAH? Asus Google Nexus 7 ME370T 2012�[�d�|�[�g �w�b�h�t�H�� �\�P�b�g �t���b�N�X �P�[�u���C���p�L�b�g �ǂ�����������Ȃ�A�o�b�e���[�������ł���I �����̂���R���邯�ǁA�o�b�e���[�͕|���̂Ŕ̔���ASUSTek�ŁA�������ĂR,�X�W�O�~�I�I �Ȃ��A�o�b�e���[�ɂ�Wi-fi���f���ƁA�RG���f���iTG�j�ł͌^�Ԃ��Ⴂ�܂��I�I Asus Google Nexus 7 ��ꐢ��(2012) 3G���f����p �o�b�e���[ C11-ME370TG ����ł̓p�[�c�����ł��B �{�̂̉��̌��Ԃɕ���ȕ������ď������J�o�[���O���Ƃ���Ȋ����B�B�B  ����USB-B�̃R�l�N�^�[ �����ڂ͕s�ǂ��킩��Ȃ��H�H �悸�̓o�b�e���[���O���B ���Ƀl�W���R�J���O���B  ����Ȋ����ŁAUSB�ƃC���z���W���b�N�̃��j�b�g�������܂��B �l�W���T�J���O���B  �E��̃P�[�u���͐ڑ������̃v���X�`�b�N���u���Ă�v�Ɣ����܂��B �S�̂���O�Ɉ��������Ǝ��܂��B  �V�������j�b�g�ł��B ����ȂɈ�����A�h�b�L���O�X�e�[�V�����Ȃ���Ȃ������̂ɂȂ��E�E�E  ���ꂪ�V�����o�b�e���[  ���[�J�[���̕������قȂ�܂����A�U���Ƃ͎v���Ȃ����x�Ȃ̂ŁA�������K�i�ł��傤�B ASUSTek���̔����Ă���̂ŁA���ł��ˁB�B�B�i�O�n�O�j  ���j�b�g�����Ă݂�ƁE�E�E �Ԃ̃P�[�u��������߁B�B�B(-_-;) �ł��x�Ⴊ�ł���̒����ł͂Ȃ��̂ŁA���̂܂܌��ɖ߂��Ă����B  ����ƃJ�X�^���n�r�������܂��B ���O����̕i�X �@Bootloader�̃A�����b�N�c�[���̓��� �ANexus7�i2012�j3G (tilapia)�p��TWRP���� �BAOSP�̃J�X�^��OS���� �CGApps �̓��� �@USB�f�o�b�O��OK�i �u�r���g�ԍ��v���u�V��v�^�b�v����Ɓu�J���Ҍ����I�v�V�����v���\������A���̒��ɂ���B��PC�ڑ����̂݁u���̃p�\�R�������USB�f�o�b�O����ɋ�����v�̕\���� �o��̂Ń`�F�b�N������B�j �A�u�[�g���[�_�[(Bootloader)���A�����b�N platform-tools.zip���𓀂����t�H���_�[�ŁuShift+�E�N���b�N�v�Łu�R�}���h�E�B���h�E�������ŊJ���v ���N���b�N�B adb reboot bootloader fastboot devices fastboot oem unlock fastboot reboot �BTWRP��Nexus7�ɃC���X�g�[�� adb reboot bootloader fastboot devices fastboot flash recovery twrp-3.1.1-0-tilapia.img fastboot reboot-bootloader �C Wipe���� ���ʃ{�^���ŁuRecovery mode�v��I�сA�d���{�^���Ō��肷��ƁATWRP�̃g�b�v��ʂ��o��B TWRP�̃g�b�v��ʂ���uWipe�v�uAdvanced Wipe�v��I�сA�S���`�F�b�N����Wipe���s�B �DUSB�f�o�b�O��OK �EAOSP�̃R�s�[�ƃC���X�g�[�� aosp_tilapia-7.1.2-ota-eng-20170811.ds.zip ��Nexus7�ɃR�s�[�B TWRP�̃g�b�v��ʂ���uInstall�v����zip�t�@�C����I�����A�C���X�g�[���B TWRP�̂������߃A�v���͓���܂���I �FUSB�f�o�b�O��OK �GGApps�̃R�s�[�ƃC���X�g�[�� open_gapps-arm-7.1-pico-20170811.zip ��Nexus7�ɃR�s�[�B adb reboot bootloader fastboot devices ���ʃ{�^���ŁuRecovery mode�v��I�сA�d���{�^���Ō��肷��ƁATWRP�̃g�b�v��ʂ��o��B TWRP�̃g�b�v��ʂ���uInstall�v����zip�t�@�C����I�����A�C���X�g�[���B TWRP�̃g�b�v��ʂɖ߂�A�uReboot�v�uSystem�v��I���B TWRP�̂������߃A�v���͓���܂���I �V�X�e���̈��Wipe�����܂���I �H���D�݂̃A�v����Play�X�g�A���痎�Ƃ��ďI���ł��B ����A�̃R�}���h�ꗗ  ������Android7.1.2�ɂȂ�܂����B Android5.1.1�̏d������l����ƓV���ł��B �������Ⴊ������ł��ˁB�B Nexus7�i2013�j�ɓ��ꂽLineageOS�ɂ�Nexus7�i2012�j�ł��Ȃ��̂ŁAAOSP�����܂����B ����Android7.1.2�ł����A��͂�LineageOS�̕����i��ł��銴���ł��B 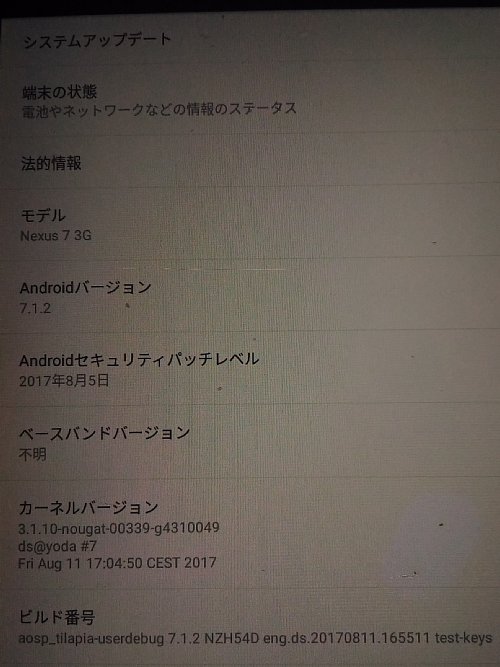 |
| 2017�N08��11�� |
| Nexus7(2013)������̂Ȃ���Ŏg���Ă���̂ł����AAndroid��Ver7�ɂ͑Ή����Ȃ��̂ł��ˁB�B �ł��AAndroid���x�[�X�Ƃ����t���[�I�[�v��OS��LineageOS������̂ł��B �Â�OS���g�������ă��X�N�������Ȃ�̂��A�ŐV�̃t���[OS���g�����X�N�Ƃ̑I���ł��ˁB �܂��́A�Ǘ��Ҍ����iroot�j�̎擾���K�v�ł��B Nexus Root Toolkit v2.1.9�ihttp://www.wugfresh.com/nrt�j�̎g�p���l�����̂ł����E�E�E �Z�L�����e�B�\�t�g�̃m�[�g���ɁA�E�C���X�\�t�g�Ƃ��Ĕ��f����_�E�����[�h��ɍ폜����܂����B�B(-_-;) �����ŋ��o�[�W������Nexus Root Toolkit v2.0.5�ihttps://www.androidfilehost.com/?fid=95916177934547093 �j��T�������Ƀ_�E�����[�h�B �ł��A�R���g���[���p�l���̃\�t�g�E�F�A�ꗗ�ɕ\������Ȃ�������A�p�ɂ�v2.1.9�ւ̍X�V��i�߂Ă�������������ŁA���� ���I�I ����ς�y�͂����Ă��炦�����ɂȂ��ł��ˁB�B�B �悸�́u�ݒ�v���u�^�u���b�g���v�ŁuOS�o�[�W�����v�Ɓu�r���g�ԍ��v���m�F���T����B ��USB�f�o�b�O��OK�� �u�r���g�ԍ��v���u�V��v�^�b�v����Ɓu�f�x���b�p�[�ɂȂ�܂����v�̕\�����o�āA�u�ݒ�v�̈ꗗ�Ɂu�J���Ҍ����I�v�V�����v�� �\�������B PC����R�}���h��t�@�C����]������̂ŁA�uUSB�f�o�b�O�v��ON�ɂ���B 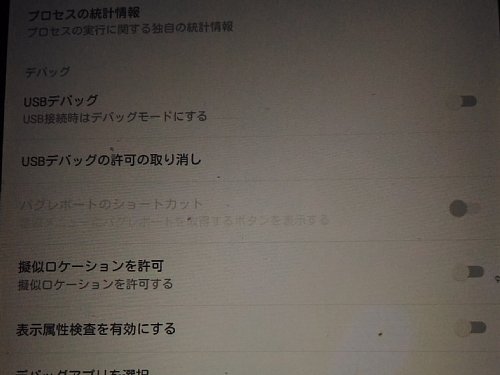  PC�Ɛڑ����Ă���Ύ��Ɂu���̃p�\�R�������USB�f�o�b�O����ɋ�����v�̕\�����|�b�v�A�b�v����̂ŁA�`�F�b�N������ ��I 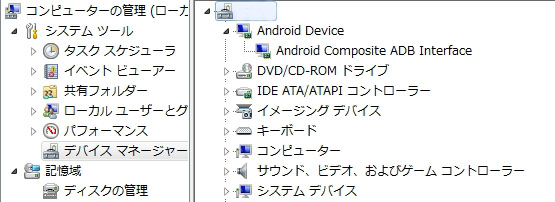 ���u�[�g���[�_�[(Bootloader)���A�����b�N adb ��fastboot�@�R�}���h���g�p����̂� platform-tools.zip�@���_�E�����[�h�B �𓀂����t�H���_�[�ŁuShift+�E�N���b�N�v�Łu�R�}���h�E�B���h�E�������ŊJ���v���N���b�N�B �R�}���h�E�B���h�E�Łuadb reboot bootloader�v Nexus7���̕\�����ς��܂��B  �R�}���h�E�B���h�E�Łufastboot oem unlock�v Nexus7���̕\���uYes�v��I��  �\�����uunlocked�v�ɕύX  ����ɍċN�� ���J�X�^�����J�o���̃C���X�g�[�� TWRP for Asus Nexus 7 2013 Wi-Fi�@�Ŏg�p�@����_�E�����[�h�B �o�b����Nexus7�̃t�H���_�[�ɃR�s�[�B �R�}���h�E�B���h�E�Łuadb reboot bootloader�v �ufastboot flash recovery�v�̌��ɃX�y�[�X����A�utwrp-3.1.1-0-flo.img�v���h���b�O���ă��^�[���B �����܂ł̃R�}���h�E�B���h�E  ���ʃL�[�������āuRecovery mode�v��I��TWRP�̃g�b�v��ʂ�\��������  ��Wipe���� TWRP�̃g�b�v��ʂ���uWipe�v�uAdvanced Wipe�v�S���`�F�b�N����Wipe���s�B ��USB�f�o�b�O��OK�� ��{�O��Ɠ����i�u�r���g�ԍ��v���u�V��v�^�b�v���u�J���Ҍ����I�v�V�����v��\���j�ł����A������ʂ��ς��܂��B  ��LineageOS(nightly 14.1)�̓��� lineage-14.1-20170808-nightly-flo-signed.zip �o�b����Nexus7�̃t�H���_�[�ɃR�s�[�B TWRP�̃g�b�v��ʂ���uInstall�v��zip�t�@�C����I�����C���X�g�[���B 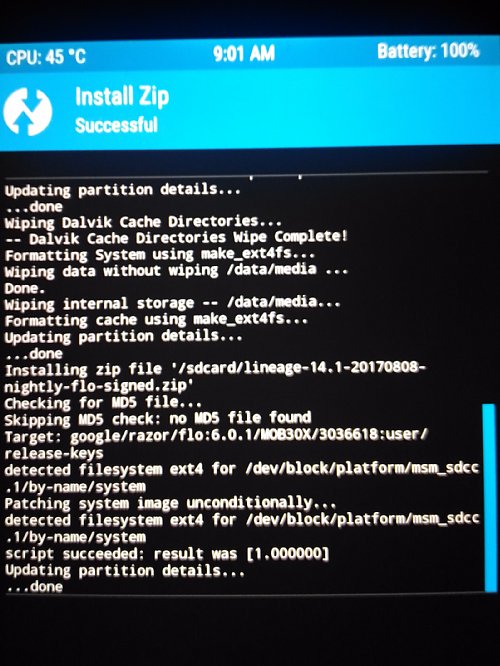 ���̃\�t�g�̃C���X�g�[�����Ă��܂��������B 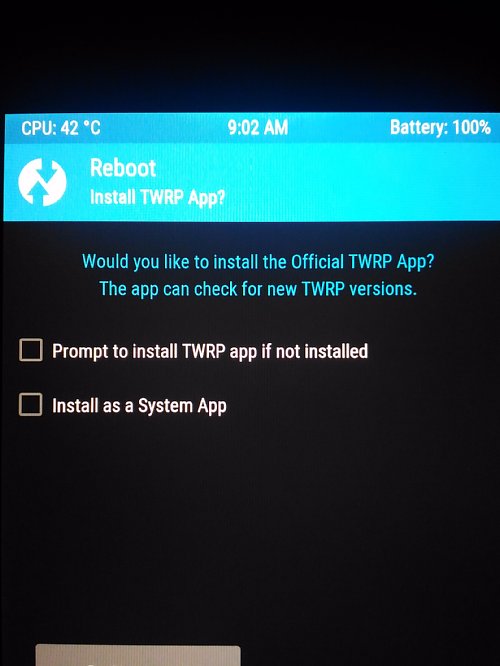 TWRP�̃g�b�v��ʂ���uReboot�v�uSystem�v��I�� Nexus7�Ńo�[�W�����m�F�B ����7.1.2�ɃV�X�e���A�b�v�f�[�g�ł��B  ��USB�f�o�b�O��OK�� ��GApps�̓��� open_gapps-arm-7.1-pico-20170811.zip �����ȁuPico�v��I���  �o�b����Nexus7�̃t�H���_�[�ɃR�s�[�B �R�}���h�E�B���h�E�Łuadb reboot bootloader�v �ufastboot devices �v 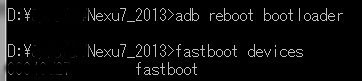 ���ʃL�[�������āuRecovery mode�v�ɓ��� TWRP�̃g�b�v��ʂ���uInstall�v��zip�t�@�C����I�����C���X�g�[���B 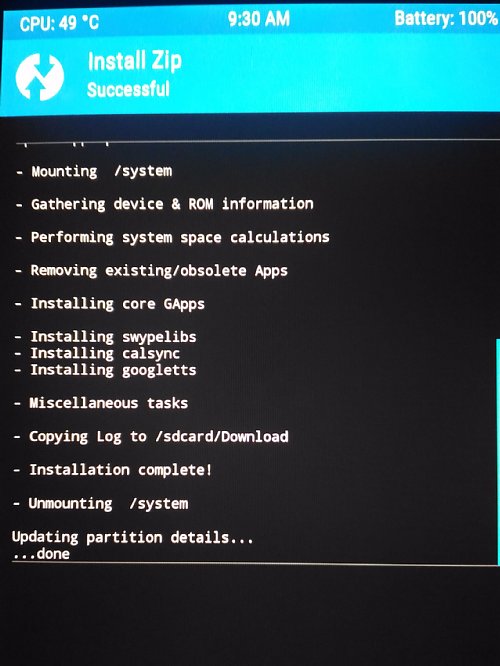 TWRP�̃g�b�v��ʂɖ߂�uReboot�v�uSystem�v��I���B TWRP�̂������߃A�v���������ł��B ��́APlay�X�g�A����K�v�ȃA�v�����C���X�g�[���ŏI���ł��B |
| 2017�N04��30�� |
| VAIO type FZ
VGN-FZ91NS��HDD���c���Ă����̂ŊO�t��HDD�ɂł����邩�E�E�E ��H����Ȃ��E�E�E �ǂ����SerialATA�Ȃ��ǁE�E�E �ǂ�����Q�D�T�C���`�ŏc�Ɖ��͓����T�C�Y�B  �ł��A�����������ɂ������I �ʏ�� 9.5mm���ł���˂��B�B �ł��A12.5mm���ł������H    ����12.5mm�̃n�[�h�f�B�X�N�P�[�X��T���ƁE�E�E �ǂ����Ȃ�USB3.0�ڑ��ł��镨���ǂ��ł��ˁB�B �� �l�u�� �n�[�h�f�B�X�N�P�[�X 2.5�C���` SATA USB3.0/2.0�ڑ� 9.5mm/12.5mm�����Ή� ���^���b�N�O���[ GW2.5BM-SU3/MG  ���ǂ��������܂������A�Ȃ��Ȃ��������肵������ł��B�B �I �E���e�b�N 2.5�C���` �O�t��HDD/SSD�A���~�P�[�X (HDD12.5mm/SSD12.8mm�܂őΉ�) SATA�ڑ� USB3.0�Ή� Windows8 UASP�������f�[�^�]�����[�h�Ή� ���pmini �u���b�N OWL-ESL25S/U3(B)  ���o�����g�c�c�͏C���p�̃p�[�e�B�V�������폜����K�v������܂��B �P�DHDD���I�E���e�b�N 2.5�C���` �O�t��HDD/SSD�A���~�P�[�X�ɓ���� �Q�DAOMEI Partition Assistant Standard Edition��PC�ɃC���X�g�[�� �R�D�Q�D�̃\�t�g�Ń��J�o�[�p�̗̈���܂߁A�S�Ẵp�[�e�B�[�V�������폜 �S�D�R���s���[�^�[�i�E�N���b�N�j���Ǘ����f�B�X�N�̊Ǘ��ŏm�F�����S�t�H�[�}�b�g �T�D�S�D�̉�ʂŃt�H�[�}�b�g�����p�[�e�B�V������I���i�E�N���b�N�j���v���p�e�B���c�[���� �`�F�b�N�f�B�X�N�i�u�s�ǃZ�N�^�[���X�L�������A����v�Ƀ`�F�b�N�j �U�D�O�t���g�c�c�̊����ł��B |
| 2017�N03��14�� |
VPCF119FJ/BI�̂r�r�c�����K�I�I ���[�X�y�b�N�Ŏg���Ă��Ȃ�����VGN-FZ91NS���r�r�c�Ɍ����ł��B �菇�P�@S�rD�̃t�H�[�}�b�g �O�t����USB�P�[�X Salcar 2.5�C���` Salcar 2.5�C���`�@ ����USB3.0�Ή��@5 Gbps �@ SATA III�i6GB�j�Ή��@HDD/SSD�@ �O�t���@�h���C�u�P�[�X�@ 6TB�e�ʑΉ��@9.5mm/7mm�����Ή��@ �����X���[�v�@�\�t���@ �ȓd�́@LED�����v���ځ@ Windows/Mac���Ή��@ �����[�o�u���P�[�X�@�n�[�h�f�B�X�N�P�[�X�@ USB3.0 �P�[�u���t���@ ���^�y�ʁ@�v���O&�v���[�@ �l�W&�H��s�v�@�ȒP���E�@�u���b�N  �菇�Q�@�����PC�ɐڑ�����ƃ|�b�v�A�b�v��ʂ��f�B�X�N�̏�������q�˂���̂�MBR�Ńt�H�[�}�b�g�B 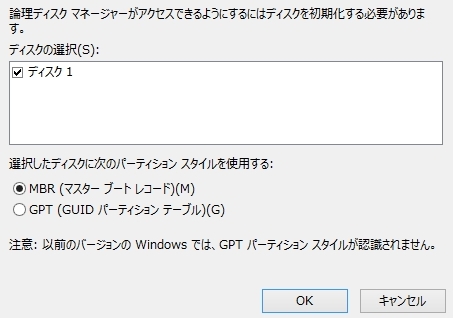 �菇�R�@2.5�C���`HDD���O���A SanDisk SSD PLUS 240GB SanDisk SSD PLUS 240GB [�������K�i]���[�J�[3�N�ۏؕt SDSSDA-240G-J26  �菇�S�@Bios���I�v�e�B�J������̋N���ɕύX���A���J�o�[�f�B�X�N����N���B �菇�T�@Windows�VOS���C���X�g�[�����AWindows�A�b�v�f�[�g���s���B�@SP1�A�rP2�ƁE�E�E �ύX��͉��K�I TLC�ł�HDD���A�͂邩�ɑ����ł��B�B ���ԓI�ɂ́A�菇�P����菇�S�łQ�O���B �菇�T���V���ԁH�H Windows�A�b�v�f�[�g�͏��߂͏����ł����A�r������A�b�v�f�[�g���I���Ȃ����ۂ��N����܂��B ������������ɂ́A Microsoft Update �J�^���O�@�ŁA �ȉ��̃A�b�v�f�[�g���_�E�����[�h���ăC���X�g�[������K�v������܂��B KB3020369(2015�N5��15���z�M) KB3125574(2016�N5��16���z�M) KB3177467(2016�N9��21���z�M) KB3172605(2016�N8��17���z�M) KB4015549(2017�N4��12���z�M) �r�r�c�Ȃ̂ŁA���̊O�t���g�c�c�Ńf�[�^�h���C�u���ۂ��ƒ���I�ɃR�s�[����Έ��S�ł��B �i�O�n�O�j ���o�����g�c�c�͏C���p�̃p�[�e�B�V�������폜����K�v������܂��B �P�DHDD��Salcar2.5�C���`�P�[�X�ɓ���� �Q�DAOMEI Partition Assistant Standard Edition��PC�ɃC���X�g�[�� �R�D�Q�D�̃\�t�g�Ń��J�o�[�p�̗̈���܂߁A�S�Ẵp�[�e�B�[�V�������폜 �S�D�R���s���[�^�[�i�E�N���b�N�j���Ǘ����f�B�X�N�̊Ǘ��ŏm�F�����S�t�H�[�}�b�g �T�D�S�D�̉�ʂŃt�H�[�}�b�g�����p�[�e�B�V������I���i�E�N���b�N�j���v���p�e�B���c�[���� �`�F�b�N�f�B�X�N�i�u�s�ǃZ�N�^�[���X�L�������A����v�Ƀ`�F�b�N�j �U�D�O�t���g�c�c�̊����ł��B |
| 2017�N03��01�� |
| VPCF119FJ/BI�̋N�����ɁuSMART Failure Predicted on Hard disk�v�H�H ������H ��肠�����`�F�b�N�f�B�X�N���E�E�E �I���Ȃ��E�E�E ���ׂ�ƁAHDD�̎����f�f�ʼn���O�̌x���������ŁE�E HDD�̌������K�{�Ȃ悤�ł��B ��肠�����A�Z�[�t���[�h�ŋN���������J�o�[�f�B�X�N�̍쐬�����݂邪���s�B�B �d�����Ȃ��̂Ń��t�I�N�Ń��J�o�[�f�B�X�N���w���ł��B ���̍ۂȂ̂ŁAHDD����Ȃ�SSD�Ɍ����ł��B �菇�P�@S�rD�̃t�H�[�}�b�g �O�t����USB�P�[�X Salcar 2.5�C���` Salcar 2.5�C���`�@����USB3.0�Ή��@5 Gbps �@ SATA III�i6GB�j�Ή��@HDD/SSD�@ �O�t���@�h���C�u�P�[�X�@ 6TB�e�ʑΉ��@ 9.5mm/7mm�����Ή��@ �����X���[�v�@�\�t���@�ȓd�́@LED�����v���ځ@ Windows/Mac���Ή��@ �����[�o�u���P�[�X�@�n�[�h�f�B�X�N�P�[�X�@ USB3.0 �P�[�u���t���@ ���^�y�ʁ@�v���O&�v���[�@ �l�W&�H��s�v�@�ȒP���E�@�u���b�N  �菇�Q�@�����PC�ɐڑ�����ƃ|�b�v�A�b�v��ʂ��f�B�X�N�̏�������q�˂���̂�MBR�Ńt�H�[�}�b�g�B 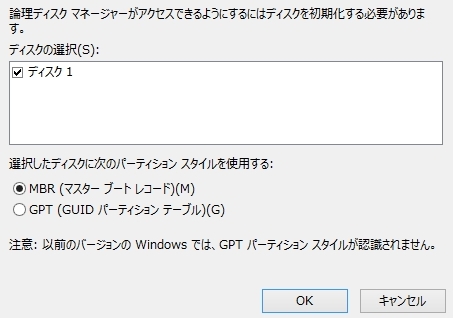 �菇�R�@2.5�C���`HDD���O���A�w������ Samsung SSD 250GB TLC Samsung SSD 250GB TLC���������� 750 EVO �x�[�V�b�N�L�b�g 2.5�C���` �����^ MZ-750250B/IT  �菇�S�@Bios���I�v�e�B�J������̋N���ɕύX���A���J�o�[�f�B�X�N����N���B �菇�T�@Windows�VOS���C���X�g�[�����AWindows�A�b�v�f�[�g���s���B�@SP1�A�rP2�ƁE�E�E �ύX��͉��K�I TLC�ł�HDD���A�͂邩�ɑ����ł��B�B ���ԓI�ɂ́A�菇�P����菇�S�łQ�O���B �菇�T���V���ԁH�H Windows�A�b�v�f�[�g�͏��߂͏����ł����A�r������A�b�v�f�[�g���I���Ȃ����ۂ��N����܂��B ������������ɂ́A Microsoft Update �J�^���O�@�ŁA �ȉ��̃A�b�v�f�[�g���_�E�����[�h���ăC���X�g�[������K�v������܂��B KB3020369(2015�N5��15���z�M) KB3125574(2016�N5��16���z�M) KB3177467(2016�N9��21���z�M) KB3172605(2016�N8��17���z�M) KB4015549(2017�N4��12���z�M) ���o�����g�c�c�͊��S�t�H�[�}�b�g���`�F�b�N�f�B�X�N�������āA Salcar2.5�C���`�P�[�X�ɓ����ƁA�O�t���g�c�c�̊����ł��B �r�r�c�Ȃ̂ŁA���̊O�t���g�c�c�Ńf�[�^�h���C�u���ۂ��ƒ���I�ɃR�s�[����Έ��S�ł��B �i�O�n�O�j |
| 2016�N12��12�� |
| �V�i�łR�Q�f�X�g���[�W�A���Q�����Ȃ��E�E �C�O�d�l�� ASUS ZenFone Max ZC550KL (SIM�t���[) �����Ă������Ɋ����ł��B(-_-;)  �t�@�N�g���[���Z�b�g������ƁAgoogle play�Ȃǂ��g���Ȃ��Ȃ�Ƃ̒��Ӄ������p��ŏ�����ē����Ă܂��B�I�C�I�C<(_ _)> ����ɃV�X�e���A�b�v�f�[�g������܂���B �w�����̃t�@�[���E�F�A�́uWW_12.8.2.72_20151221�v�B 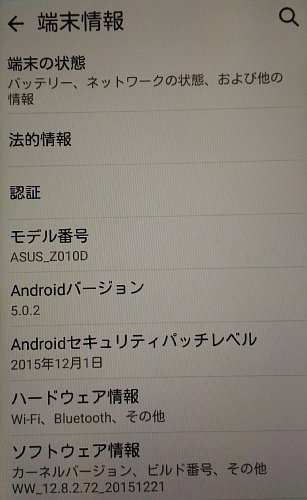 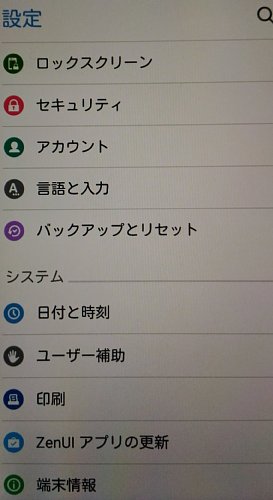 �u-�v�������Ȃ���u�p���[�I���v �t�@�N�g���[�E���Z�b�g�ł��B �����I������I 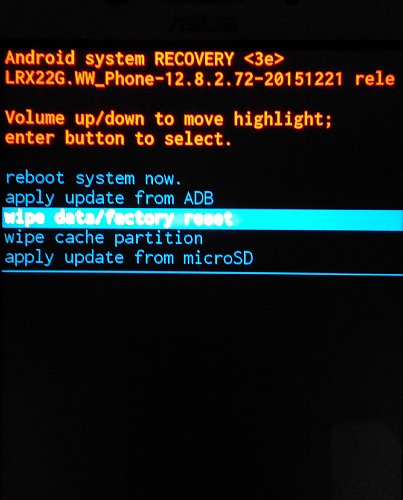 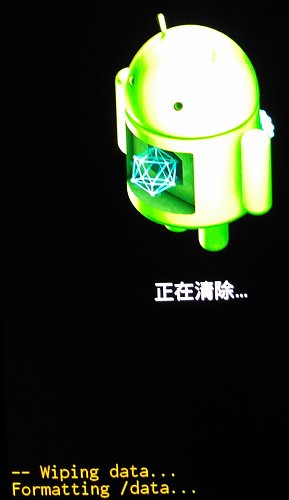 �O�̂��߁uWW_12.8.2.72_20151221�v�����Ă�B �t�r�a�ڑ������o�b����Zip�t�@�C�����r�c�J�[�h�ɓ]���B�i���̎��_�łP�Q�W�f�̂r�c�͔F�����܂���I�I�j microSD����A�v���E�A�b�v�f�[�g��I���B �������I�܂��܂�������I 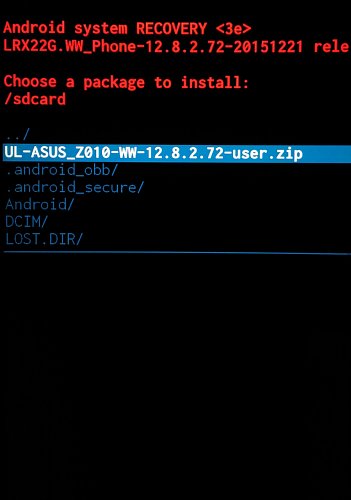 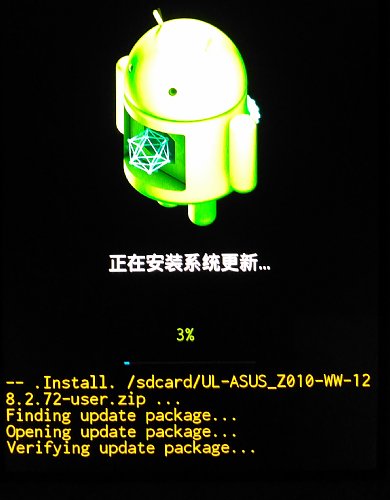 �㏑���I���ł��B �[�����̉��Ɂu�V�X�e���X�V�v���\�������悤�ɂȂ�܂����B 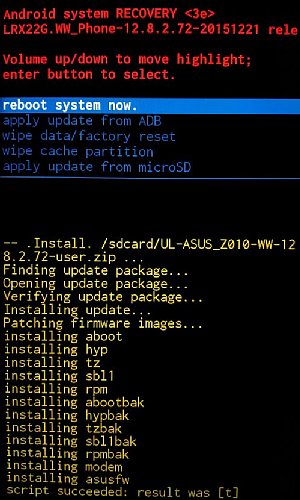 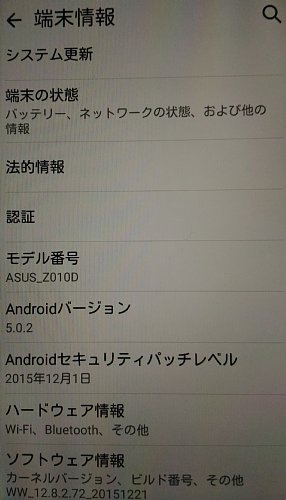 ���ɁuWW_V12.8.10.82 �i2016/5/4�j�v�ɃA�b�v�B Zip�t�@�C�����r�c�J�[�h�ɓ]������ƁA�A�b�v�f�[�g���邩���Ă��܂��B  �����I�����ꂪ�������I  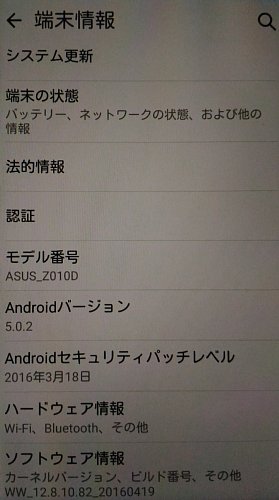 ����ɁuWW_V13.8.26.31 �i2016/6/13�j�v�ɃA�b�v�B �A���h���C�h��6.0.1�ɃA�b�v�f�[�g�ł��B �ݒ�̕��ɂ��u�V�X�e���A�b�v�f�[�g�v���\�������悤�ɂȂ�܂����B 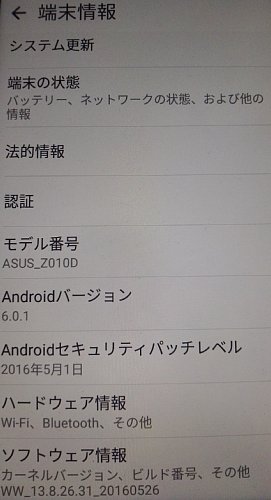 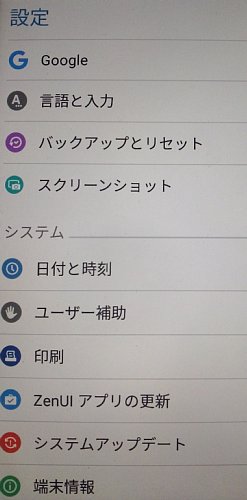 ������FOTA�͂����Ȃ��̂Ŏ蓮�ōŐV�܂ŃA�b�v�f�[�g�𑱂��܂��B �uWW-13.8.26.36�v�����s����ƁA�����I���{��I�I  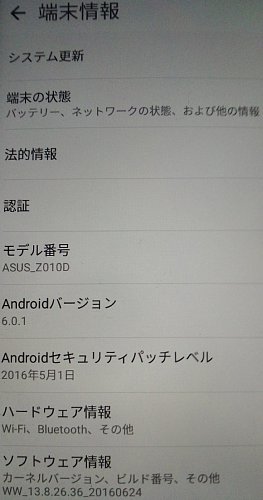 �uWW-13.8.26.46�v�A�uWW-13.8.26.50�v�Ɛi�߂ďI���ł��B 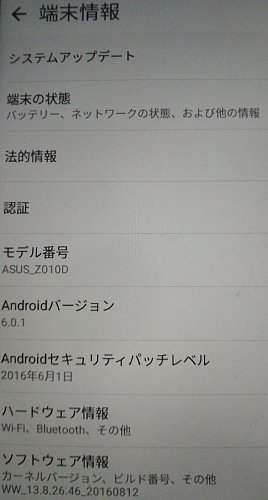 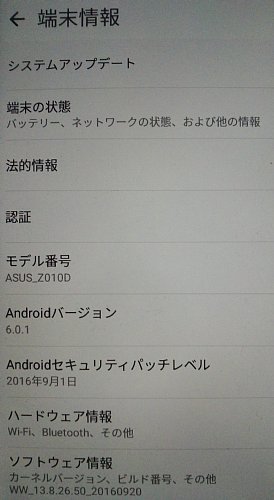 UL-ASUS_Z010-WW-13.8.26.54-user UL-ASUS_Z010-WW-13.8.26.60-user UL-ASUS_Z010-WW-13.8.26.76-user UL-ASUS_Z010-WW-13.8.26.92-user ���̌�A2017/05/26�X�V�܂Ŋ����ł��B�B �X�V���@�́ASD�J�[�h��ZIP�t�@�C����]�����ċN������A�A�b�v�f�[�g�t�@�C����F���B ���̂܂܁A����Ȃ�ƍX�V����ꍇ�ƁA�u-�v+�u�d���v�N�����̉�ʂɂȂ�ꍇ������܂��ˁB microSD����A�v���E�A�b�v�f�[�g��I�����A�Ώۂ̃A�b�v�f�[�g�t�@�C����I������Ζ��Ȃ��X�V�ł��B
|
| 2016�N11��04�� |
| SVF1432GAJ��DVD�X�[�p�[�}���`�h���C�u��CD�����Ă��Đ�����Ȃ��H �G�N�X�v���[���[�ŊJ���Ă��ADVD�h���C�u���\������Ȃ��B DVD�X�[�p�[�}���`�h���C�u���g��F�����Ă��Ȃ��̂ł��B �f�o�C�X�}�l�[�W���[�ł�DVD�X�[�p�[�}���`�h���C�u���Ȃ��E�E VAIO Care�ł��C�����Ȃ��B ���W�X�g���[��������̂����ł��ˁE�E 1. [�X�^�[�g] �{�^�����N���b�N���A [����] �{�b�N�X�Ɂu�g���u���V���[�e�B���O�v�Ɠ��͂��AEnter �L�[������ 2. [�g���u���V���[�e�B���O] ���N���b�N 3. [�n�[�h�E�F�A�ƃT�E���h] ���ڂ̒��́A [�f�o�C�X���\������] ���N���b�N 4. [����]���N���b�N 5. [���̏C����K�p���܂�]���N���b�N 6. �g���u���V���[�e�B���O������������[����]���N���b�N 7. ��肪�������h���C�u��������ɕ\�������Ί��� 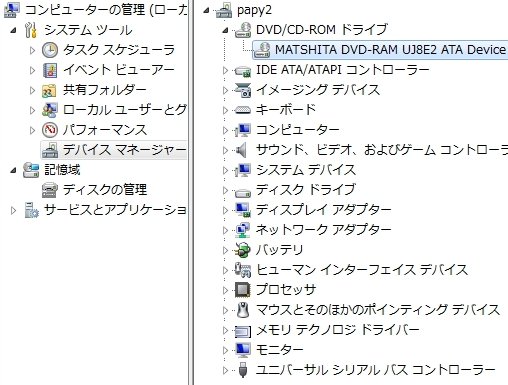 |
| 2016�N10��14�� |
| ���GRATINA����ɓ������̂ŁA�������@��ςł��B�@�͂�3��~��B �v���U��Ɏ��ҏW�̒������o�^��Ƃł��B wav�t�@�C�����@45�b���x�ɕҏW���A WSD-110-j��mmf�t�@�C���ɕϊ��ł��B ���ӓ_�́AGRATINA�́u�AMA-5�v�ɂ����Ή����Ă��܂���B �uMA-7�v�͓����܂���B ResampleTo�F�́u�B22050�v�ɐݒ�B�i��MA-5��24000�܂ł����ϊ��ł��܂���B32000�ł͕ۑ��� �ɃG���[���������܂��j ����ŁA�M���M�� 500KB�ȉ��Ɏ��܂�܂��B 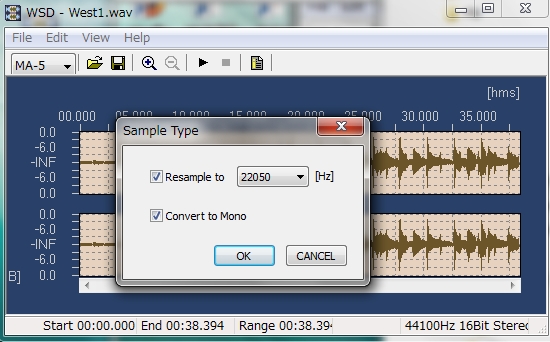 GRATINA��USB�ڑ����AmicroSD���́uPRIVATE�v�t�H���_�ɂ���u�BAU_INOUT�v�t�H���_�� �ummf�t�@�C���v�����܂��B GRATINA�𑀍삵�AmicroSD�́uPC�t�H���_�v����C�{�̂ɃR�s�[�B �������̐ݒ�ŁA�f�[�^�t�H���_�[�́u�T�E���h�v����R�s�[�����t�@�C����I���ł��B �i��mmf�t�@�C���̃T�C�Y���傫���ƁA�uPC�t�H���_�v����{�̂ɃR�s�[�ł��Ȃ�������A�������ݒ莞�ɓ��Y�t�@�C����I ���ł��܂���B�j �҂��摜�͍D���ȉ摜���u�Q�S�O�~�S�O�O�v�T�C�Y�Łujpg�t�@�C���v�ɏ�L�u�BAU_INOUT�v�t�H���_�ɓ���đI ���ł��B |
| 2016�N06��03�� |
| �Q�D�u�R���g���[���p�l���v���u�v���O�����Ƌ@�\�v�� �u�C���X�g�[�����ꂽ�X�V�v���O�����̕\���v �� �R�DWindowsUpdate�ŁuKB3035583�v���o�Ă���̂Łu�E�N���b�N�v�� �u�X�V�v���O�����̔�\���v�Ŋ����ł��B |
| 2016�N05��31�� |
| PadFone2�̃t�@�[���E�G�A�[�A�b�v�f�[�g�ł��B  �� �Ή��o�[�W�������_�E�����[�h���ăX�}�z�{�̂� download�ɕۊǂ���B 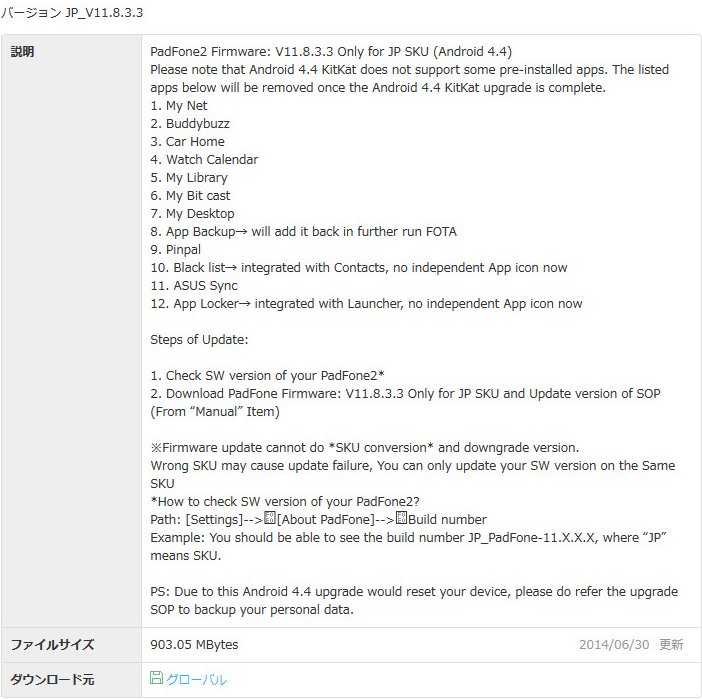 �� �{�����[���L�[�́u�|�v�������Ȃ���u�d���L�[�v�ł��̉�ʁB ���������I�� 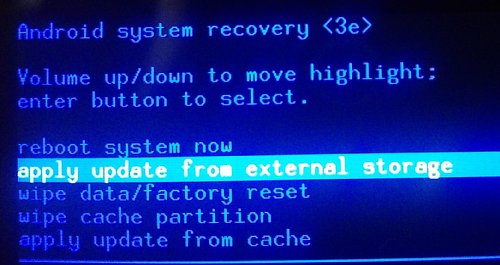 ��Zip�t�@�C���̕ۊǏꏊ���w�� 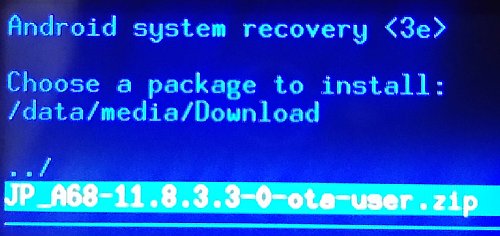 �������A�b�v�f�[�g���C��������ʂł��B 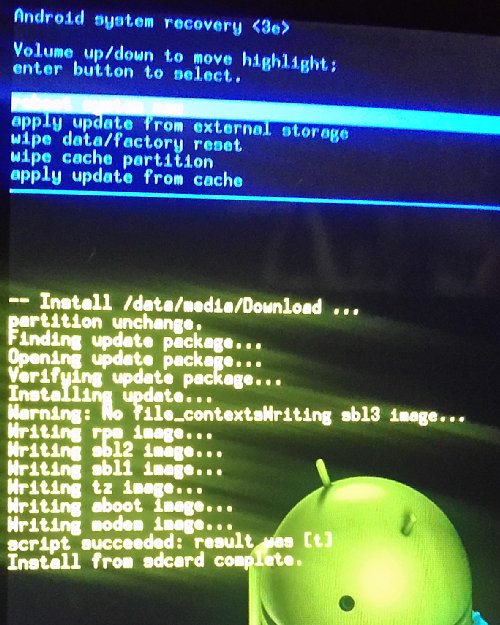 ���N�����̉�ʂ��ς��܂��B 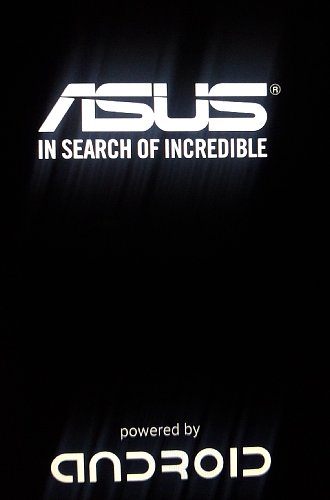 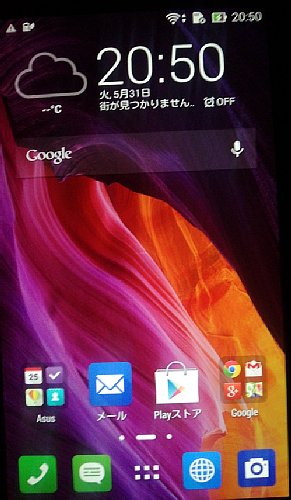 �����̌�ɃV�X�e���A�b�v�f�[�g�ł��B�i�P�V�T�{�P�V�U�̍X�V�ł����j  |
| 2015�N12��10�� |
| �钆��PC���N�����Ă��邱�Ƃ��E�E�H Windows�A�b�v�f�[�g�̐ݒ肪�ς��悤�ł��B �X���[�v�����^�C�}�[�������ʼn����ł��B�Bv(^O^)v 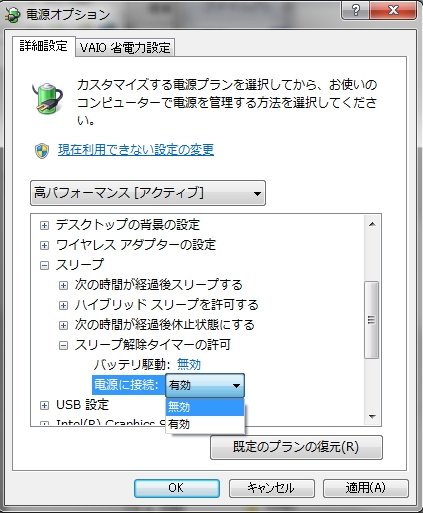 |
| 2015�N08��01�� |
| �������x���x���E�E�E ���낻���ꂻ���Ȃ̂ŁA���������ł��B�B
|
| 2015�N07��31�� |
| VGN-SR92NS�̎g�p���[�U�[��ύX���悤�ƁA�s�v�ȃ\�t�g��f�[�^���폜�ł��B ���̌�ɁAWindows�A�b�v�f�[�g�����悤�Ƃ���ƁA�u9c48�v�G���[�ʼn��x����Ă��A�b�v�f�[�g���i�݂܂���H ���i�g�p���Ȃ�ie�̃A�b�v�f�[�g�������������Ă܂��ˁE�E ��肠����ie9�W���폜����ƁAie7�܂Ŗ߂�܂��B Windows�A�b�v�f�[�g�ŏd�v�A�b�v�f�[�g�����s����ƁAie7�̃A�b�v�f�[�g���{����Aie9�̉p��łɂȂ��Ă���H ���{��p�b�`��������Ȃ��H �������AWindows�A�b�v�f�[�g�̑I�����ڂɁAie9�̃A�b�v�f�[�g���c���Ă�H�H �ēx�Aie9�폜��܂ŁA�V�X�e���C���Ŗ߂��Ă݂�B �X�L�����f�B�X�N�ŃV�X�e���G���[�̃`�F�b�N�ƏC�������s���܂��B �R�}���h�v�����v�g���Ǘ��҃��[�h�ŊJ���ŁAsfc/scannow �����s����ƁA�ꕔ�V�X�e���t�@�C�������Ă��݂����ŏC�����܂����B ���̌�ɁAie9���C���X�g�[���BWindows�A�b�v�f�[�g�̎��s�Ō��ɖ߂�܂����B�B�B(^-^) |
| 2015�N07��12�� |
| 2015�N07��05�� |
| �u���S�Ȑڑ����ł��܂���ł����v�Ƃ��Čx�����\������{���ł��܂���B ����ɑΏ�����ɂ́A�ȉ��̕��@��Firefox�̃Z�L�����e�B�ؖ����̗�O�̉������K�v�ł��B <User�t�H���_>\Application Data\Mozilla\Firefox\Profiles\<8�������炢�̕�����>.default\cert_override.txt �ɂ��̃��X�g������̂ŁA��������Y���G���g�����폜����B |
| 2014�N10��13�� |
| �v���U��ɁAVAIO type F VGN-FE92NS�̓d��������ƁA�����܂Ōo���Ă���ʂ��^���ÁB�B �x���}�V�����������ǁE�E�E Windows�A�b�v�f�[�g���R�قǂ��邵�E�E�E �̊��ł�VGN-FJ92PS�����x�������E�E�E �Ȃ̂ŁE�E�E ���̕����A���ՏI�Ƃ����Ă��������܂����B |
| 2014�N09��05�� |
| �R�O���ȏ�g���Ɖt���ɏc��������g�p�ɑς��Ȃ��uVGN-SR92NS�v �������x�̒x����焈Ղ���uVGN-FE92NS�v �䖝�����E�Ȃ̂ŁuVAIO Fit 14E SVF1432GAJ�v���w���ł��B�B
��Windows7�ɂ͖����A�^�X�N�o�[�Ɂu�f�X�N�g�b�v�\���v�̃V���[�g�J�b�g���쐬 1.�f�B�X�N�g�b�v��ŃV���[�g�J�b�g���쐬�B 2.���ڂ̏ꏊ����͂��Ă�������(T)�̗��Ɉȉ�����́B %windir%\explorer.exe shell:::{3080F90D-D7AD-11D9-BD98-0000947B0257} 3.�V���[�g�J�b�g�̖��O����͂��āu�����v 4.�V���[�g�J�b�g���E�N���b�N���u�v���p�e�B�v�u�A�C�R���̕ύX�v�ňȉ�dll���Q�Ƃ��A�C�R����ύX�B C:\Windows\System32\imageres.dll 5.�쐬�����V���[�g�J�b�g���^�X�N�o�[�Ƀh���b�O����B ���f�X�N�g�b�v��ɂ���A�C�R���̑傫����Ԋu��ύX�������I 1.�f�X�N�g�b�v�ʼnE�N���b�N���A�u�l�ݒ�v���N���b�N 2.�u�l�ݒ�v��ʂ́A�u�E�B���h�E�̐F�v���N���b�N 3.�u�E�B���h�E�̐F�ƃf�U�C���v��ʂ́A�u�f�U�C���̏ڍאݒ�v���N���b�N 4.�u�E�B���h�E�̐F�ƃf�U�C���v��ʂ́A�u�w�肷�镔���v�̂��N���b�N 5.�u�A�C�R���̊Ԋu (��)�v�A�܂��́u�A�C�R���̊Ԋu (�c)�v��I�����C�ӂ̃T�C�Y�ɕύX���� ���C���X�g�[���\�t�g�̐ݒ� ��Firefox�̐ݒ���i�u�b�N�}�[�N�A�A�h�I���A�p�X���[�h���j��V�����p�\�R���փR�s�[ �ȉ��̕��@�ł܂����������ݒ肪�ȒP�ɐV����PC�Ɉڍs�ł��܂��B �ړ�����PC 1.�u���j���[�o�[�v�u�w���v�v�u�g���u���V���[�e�B���O���v���N���b�N 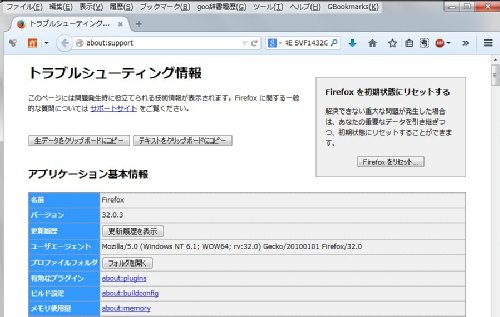 2.�u�A�v���P�[�V������{���v�u�v���t�@�C���t�H���_�v�́u�t�H���_���J���v���N���b�N���� 3.�u�v���t�@�C���t�H���_�v���J�����̂œ��e��S�đI����USB�ɃR�s�[ �ړ����PC 4.�u���j���[�o�[�v�u�w���v�v�u�g���u���V���[�e�B���O���v���N���b�N 5.�u�A�v���P�[�V������{���v�u�v���t�@�C���t�H���_�v�́u�t�H���_���J���v���N���b�N���� 6.USB�̃t�@�C�����R�s�[ ��Firefox�̃J�X�^�}�C�Y�i�Q�l�j ���A�h���X�o�[�̕\���ʒu���^�u�̏�ɕύX �A�h���X�o�[�Ɉȉ������ about:config �ȉ��ɐݒ� browser.tabs.onTop :false ���^�u��1�̎��ł�����{�^�����o�� �A�h���X�o�[�Ɉȉ������ about:config �ȉ��ɐݒ� browser.tabs.closeWindowWithLastTab :false ��Thunderbird �����A�J�E���g�𗘗p���Ă���Ƃ��ɁA�V�K�쐬�������[���̍��o�l�ŏ����I�������A�J�E���g��ύX �u�c�[���v�u�A�J�E���g�ݒ�v�ŁA�D�悳�������A�J�E���g����I������B ���������́u�A�J�E���g����v�{�^���Łu�K��̃A�J�E���g�ɐݒ�v���N���b�N ����ŏ����I�������A�J�E���g���ύX����� ��Dropbox�t�H���_��V�����ꏊ�Ɉړ� 1. �V�X�e���g���C��Dropbox�A�C�R�����N���b�N 2.���Ԃ̃A�C�R�����N���b�N���ă��j���[�� [��{�ݒ�] ��I�� 3.[�A�J�E���g] �^�u���N���b�N 4. [�ړ�...] ��I�����āADropbox �t�H���_���ړ� 5.Dropbox �t�H���_�̐V�����ꏊ��I�� 6.�t�H���_�ƃR���e���c���V�����ꏊ�Ɏ����I�Ɉړ� ��Atok�𑼂̃A�J�E���g�ł��g�p 1.�u�R���g���[���p�l���v 2.�u�n��ƌ���̃I�v�V�����v�́u�L�[�{�[�h�ƌ���v�^�u 3.�u�L�[�{�[�h�̕ύX�v�{�^�� 4.�u�S�ʁv�^�u 5.�u�lj��v����ATOK��I�� 6.�u����̌���v��ATOK���w�肵�A�u�K�p�v�I ��Java �����URL��Java�A�v���P�[�V�������u���b�N�����̂���� �Z�L�����e�B�ݒ�ɂ���O�T�C�g�E���X�g�ւ�URL�̒lj��ŕ\�������悤�ɂȂ�܂��B 1.Java�R���g���[���E�p�l���́u�Z�L�����e�B�v�^�u���N���b�N 2.�u�T�C�g�E���X�g�̕ҏW�v�{�^�����N���b�N 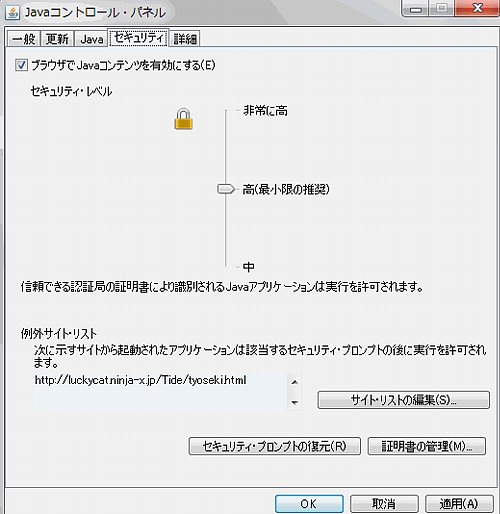 3.�u��O�T�C�g�E���X�g�v�E�B���h�E�Łu�lj��v���N���b�N 4.�u��O�T�C�g�E���X�g�v�ւ̃u���b�N�����URL��lj� |
| 2014�N06��01�� |
| �����t�@�C���̕ۊǏꏊ���ǂ��ɂ��邩�H �O�o�悩����m�F�������Ƃ��E�E�E �m�荇���ƃt�@�C�������L�������Ƃ��E�E�E SD�J�[�h�ł��Ƃ肷��̂��ʓ|�����E�E�E �ł��A���[���ɓY�t�ł��Ȃ��T�C�Y�����E�E�E ����Ȏ��ɁACopy���������߂ł��B�@ https://copy.com �P�TG�܂Ŗ����ł��B�@�����t�@�C���������ʂ�����܂��B �C���X�g�[���������p��Ȃ̂ł����E�E�E����قǓ������܂���B �X�}�z�A�^�u���b�g�̃o�b�N�A�b�v�́A�f�����������c���������B �@�퓯�m�̃f�[�^���Ƃ�́A�c�������������B�@ �������߂ł��B |
| 2014�N03��08�� |
ASUS PadFone 2 �̍X�V��t���[�Y�����܂ܓ����Ȃ��B<(_ _)> �d�����Ȃ��̂ŏ������Z�b�g�ł��B �{�����[���L�[�́u�|�v�������Ȃ���u�d���L�[�v�ł��̉�ʁB �t�@�N�g���[���Z�b�g �S�Ẵf�[�^�폜 �A���h���C�h�N�����ꏉ���ݒ�̖߂�܂��B ����Ȃ��Ƃ�����̂ŁuJS�o�b�N�A�b�v�v�ŏ�����o�b�N�A�b�v�����Ă����܂��傤�B�B(^-^) |
| 2014�N01��21�� |
|
| 2013�N12��15�� |
���f�X�N�g�b�v�̃A�C�R�����A�������ȈႤ���m�ɂȂ��Ă���I ���^�X�N�o�[����폜�����u�E�C���h�E���ւ���v�� ��Windows7�ɂ͖����A�^�X�N�o�[�Ɂu�f�X�N�g�b�v�\���v�̃V���[�g�J�b�g���쐬������@ ���f�X�N�g�b�v��ɂ���A�C�R���̑傫����Ԋu��ύX�������I ��Firefox�̃J�X�^�}�C�Y ���A�h���X�o�[�̕\���ʒu���^�u�̏�ɕύX �A�h���X�o�[�Ɉȉ������ �ȉ��ɐݒ� ���^�u��1�̎��ł�����{�^�����o�� �A�h���X�o�[�Ɉȉ������ �ȉ��ɐݒ� ��Atok�𑼂̃A�J�E���g�ł��g�p�������I ��Windows Live���[�� �m���ȕ��@�F �ȈՂȕ��@�F |
| 2013�N10��09�� |
|
| 2013�N07��28�� |
|
| 2013�N03��28�� |
|
| 2013�N03��23�� |
|
| 2013�N02��01�� |
|
| 2013�N01��13�� |
|
| 2012�N12��30�� |
|
| 2012�N12��18�� |
|
| 2012�N08��25�� |
|
| 2012�N06��08�� |
|
| 2012�N03��24�� |
|
| 2011�N11��23�� |
���傢�l�b�g�T�[�t�B���p�ɗ��s��Android�^�u���b�g���w���B �蓮��Wi-Fi�ݒ�B �����A�v���͈ȉ��̂Ƃ���B Adobe Photoshop Express CopiPe - �R�s�y�c�[�� ���{��� Documents To Go 3.0 Main App Dr.Web Antivirus Light Dropbox EnglishUpgrader ES �t�@�C���G�N�X�v���[���[ Evernote Firefox Google�h�L�������g NAVER�p�ꎫ�� QR�R�[�h�X�L���i�[ Raziko Wifi Analyzer �A�X�g���t�@�C���}�l�[�W���[ ����ƕa�C�̕S�Ȏ��T �W�����e �p���b�g�̉�� (Honeycomb) ���o�C��Google�}�b�v �w�T���抷�ē� �������� ��ʃ��� ��ⳃ����E�B�W�F�b�g Sony Tablet S�V���[�Y SGPT112JP/S |
| 2011�N09��14�� |
|
| 2011�N08��23�� |
|
| 2011�N01��07�� |
�P�O�N�ȏ�g�p���Ă����O�H�d�@�̉t���f�B�X�v���C MDT151X �̃o�b�N���C�g�H�̒��q�������̂��E�E�E �d��������ƈ�u�ʼnf�������낤���Ă킩����x�ɈÂ��Ȃ�B �����Ńo�b�N���C�g����������̂��E�E�E ���ׂĂ݂�ƃA�i���O�I���ɔ����A���t�I�N�ɐ����o�Ă��邱�ƁB ���� 3,000�~�ŗ��D�w���ł��B �P�[�u���e���r�ł́A2015�N3�����܂ŃA�i���O��������̂ł��B(^O^)  |
| 2010�N12��22�� |
AVI�t�@�C���� Windows Media Player 11 �ŊJ�����Ƃ���ƁA�ꕔ�̃t�@�C�����G���[�ŊJ���Ȃ��H �ł� DivX ���ƊJ���H�H�H �d�����Ȃ��̂� Codec ��ύX���邱�Ƃɂ���B K-Lite Codec Pack 6.6.6 �� Mega �� �C���X�g�[������ƁA���Ȃ��S�Ă�AVI�t�@�C����WMA�ŊJ���悤�ɂȂ�܂����Bv(^_^)v ��������DivX�͊����ɃA���C���X�g�[���ł��B FLAC �Ȃ��T�|�[�g���Ă��āA�ǂ������ł��B�B�B Player: * Media Player Classic Homecinema [version 1.4.2764.0] * Media Player Classic Homecinema [version 1.2.1008.0] * Media Player Classic [version 6.4.9.1 rev. 107] ffdshow: * ffdshow [revision 3651] * ffdshow VFW interface DirectShow video decoding filters: * XviD [version 1.3.0 build 2010-12-07] * On2 VP7 [version 7.0.10.0] * MPEG-2 (DScaler5) [version 0.0.8.0] * MPEG-2 (Cyberlink) [version 8.4.0.1408] DirectShow audio decoding filters: * AC3/DTS/LPCM (AC3Filter) [version 1.63b] * Vorbis (CoreVorbis) [version 1.1.0.79] * AAC (MONOGRAM) [version 0.9.6.0] DirectShow audio parsers: * FLAC (madFLAC) [version 1.9] * WavPack (CoreWavPack) [version 1.1.1] * MusePack (MONOGRAM) [version 0.9.2.0 | 0.4.0.0] * Monkey's Audio (DCoder) [version 1.0] * OptimFROG (RadLight) [version 1.0.0.1] * AMR (MONOGRAM) [version 1.0.1.0] * DC-Bass Source [version 1.2.0] * AC3/DTS Source (AC3File) [version 0.7b] DirectShow source filters: * Haali Media Splitter [version 1.10.348.15] * AVI splitter (Gabest) [version 1.4.2740.0] * MP4 splitter (Gabest) [version 1.4.2740.0] * Matroska splitter (Gabest) [version 1.4.2740.0] * Ogg splitter (Gabest) [version 1.4.2740.0] * MPEG PS/TS splitter (Gabest) [version 1.4.2740.0] * FLV splitter (Gabest) [version 1.4.2740.0] * RealMedia splitter (Gabest) [version 1.4.2740.0] * CDXA Reader (Gabest) [version 1.4.2740.0] DirectShow subtitle filter: * DirectVobSub (a.k.a. VSFilter) [version 2.39.5.3] * DirectVobSub (a.k.a. VSFilter) [version 2.33] Other filters: * Haali Video Renderer [version 1.10.348.15] VFW video codecs: * XviD [version 1.3.0 build 2010-12-07] * x264 [revision 1713] * On2 VP6 [version 6.4.2.0] * On2 VP7 [version 7.0.10.0] * Lagarith [version 1.3.20] * huffyuv [version 2.1.1 CCE Patch 0.2.5] * Intel Indeo 4 [version 4.51.16.2] * Intel Indeo 5 [version 5.2562.15.54] * Intel I.263 [version 2.55.1.16] * DivX [version 3.11] * YV12 (Helix) [version 1.3] ACM audio codecs: * MP3 (Fraunhofer) [version 3.4.0.0] * MP3 (LAME) [version 3.98.2] * AC3ACM [version 1.5] * Vorbis [version 0.0.3.6] * DivX WMA [version 4.2.0.0] Tools: * Codec Tweak Tool [version 4.6.1] * Win7DSFilterTweaker [version 3.7] * MediaInfo Lite [version 0.7.37] * GSpot Codec Information Appliance [version 2.70a] * VobSubStrip [version 0.11] * GraphStudio [version 0.3.2.0] * Haali Muxer * FourCC Changer * Bitrate Calculator |
| 2010�N12��19�� |
�Ԉ�����\�t�g�Ńt�@�C�����N������ƁAWindows���t�@�C���`���ƃ\�t�g���֘A�t���A���瓯���\�t�g�ŋN�����悤�Ƃ� ��B �Ⴄ�\�t�g�Ɋ֘A�t����͉̂\�����A�t�@�C���̊֘A�t��������������������ɂ́E�E�E XP�͊ȒP�ɒ������̂����AVista�ł́H ���ǁA���W�X�g���[�������邵�����@�͖����悤�ł��B �P�D�X�^�[�g���j���[�̌����{�b�N�X�Łuregedit�v�Ɠ��͂��ċN������B �Q�D���W�X�g�� �G�f�B�^�̉�ʍ����̃c���[�ʼn��L��ύX�폜�B HKEY_CURRENT_USER |
| 2010�N12��18�� |
�l�b�g�ŗ��Ƃ��Ă����t�@�C���� avi.001�A.avi.002�A.avi.003�@�Ƃ���H�H �t�@�C������������Ă���悤�Ȃ̂ŁA�ȉ��̎菇�Ō�����������Ȃ������m�F�ł��܂����B �R�}���h�v�����v�g�� �@copy c:\a.avi.001 /B + c:\a.avi.002 /B + c:\a.avi.003 /B c:\a.avi /B �Ƃ���� a.avi ���o���オ��B 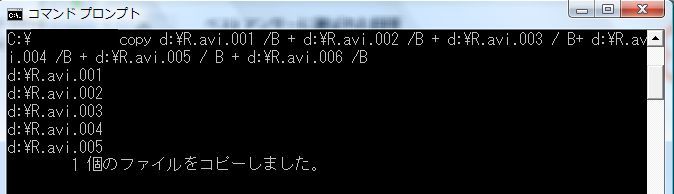 |
| 2010�N12��13�� |
�uTablet PC ���̓p�l���v���풓�������Ȃ��H �u �I�v�V�����v�u�J�����v]�ŁA�u���̓p�l���@�^�u��\������(I)�v�̃`�F�b�N���O�����Ƃŏ����܂����B 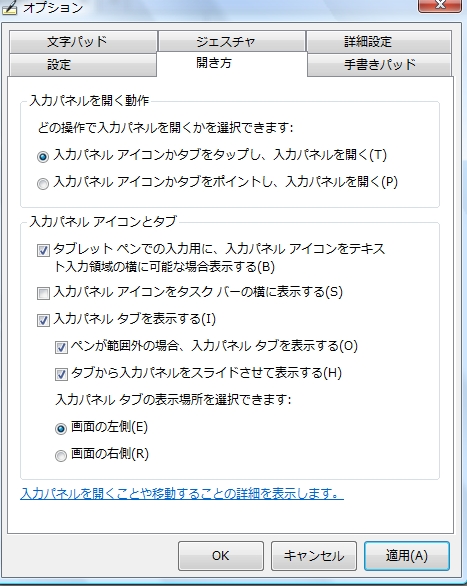 |
| 2010�N10��30�� |
�ނ�̃|�C���g��Google�}�C�}�b�v�ŊǗ����Ă���B �|�[�^�u���E�J�[�i�r��SONY�́uNV-U76V�v�B Google�}�C�}�b�v�̃|�C���g��ϊ����ANV-U76V�J�[�i�r�ɓǂݍ��݁i�C���|�[�g�j�ł��Ȃ����̂��E�E�E �����͈ȉ��̂Ƃ���B Google�}�C�}�b�v����KML�t�@�C�����o�́@���@CSV�t�@�C���ɕϊ��@���@XML�t�@�C���ɕϊ��@���@�J�[�i�r�ɓǂݍ� �� ���悸��Google�}�C�}�b�v����f�[�^���o���B �P�DGoogle�}�C�}�b�v��\�� �Q�D�E��ɕ\������Ă���uGoogleEarth�ŕ\���v���E�N���b�N���V�����^�u�ŊJ���i�����\������Ȃ��j �R�D����URL�̒��́uoutput=nl�v�̂Ƃ�����uoutput=kml�v�ɕύX �S�Dkml�t�@�C�����_�E�����[�h����� ��Google�}�C�}�b�v��KML�t�@�C����CSV�ɕϊ�����B var input; input = WScript.Arguments(0); var wpts =
xmlDoc.documentElement.getElementsByTagName("Placemark"); outf.Close(); �Q�l�F�@http://d.hatena.ne.jp/tmizu23/20091024/1256298170���ʒu���CSV�t�@�C������}�[�N�o�^XML�t�@�C�����쐬����B �g���\�t�g�́uCSV2XML�v �@�y�Q�z�T���v��CSV���J�����g�z���_�ɏo�́@�ŃT���v��CSV���o�͂��A���l��CSV�t�@�C�������H����B ���쐬�� !�k��,���o,���n�n,�}�[�N��,��݂���,�Z��,�A�C�R���ԍ�,�T�E���h�ԍ�,�T�E���h����,�i���p�x,�i���p�x�� 36.13944444,139.04388889,wgs84,���̉w��B���ɂ�,���傤���イ���ɂ�,�Q�n�������s���� 1089-2,50,0,500,, ��Google�}�C�}�b�v����ϊ�����CSV�� lat,lon,name,snippet,description 35.593460,139.220825,�Ëv���,undefined, ��̓I�ɂ́u�\��v�u,���n�n,�v��}�����A�uundefined�v���폜����K�v����B ���C���� !�k��,���o,���n�n,�}�[�N��,��݂��� 35.593460,139.220825,,�Ëv���,, ���J�[�i�rnav-u�ɓǂݍ��� nav-u�c�[�����N�� �u�}�[�N���p�\�R������}�[�N��]���v�ŁAxml�t�@�C����I�����ēǂݍ��܂���B �����ł��I �Ȃ��A�}�[�N�͉����w�����Ȃ���u,,�v���ɂȂ�܂��B |
| 2010�N10��11�� |
SONY���i���ƑΉ��������[���u�������[�X�e�B�b�N�f���I�v�Ƃ̂��ƁB MicroSD�������̂ɁE�E�E�@ �Ǝv���Ă�����AMicroSD �� �������[�X�e�B�b�N Pro Duo �ɕϊ�����A�_�v�^�[������Ƃ̂��Ƃōw�����܂����B �uCR-5300�v�͖��Ȃ������Ă܂��B �uCR-5400�v��PSP/PS3�Ή��Ƃ̂��Ƃł����A�����ĂȂ��̂œ���m�F�ł��Ă܂���B 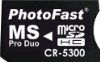 CR-5300 PhotoFast microSD to MS Pro Duo�ϊ��A�_�v�^�[ microSDHC8GB�Ή�  CR-5400 PhotoFast MS ProDuo�f���A���A�_�v�^�[ |
| 2010�N09��20�� |
Vista�}�V���ł́A�ŏ�����C���X�g�[������Ă���Windows���[�������g�p���Ă��܂��B Thunderbird�ɕύX���悤�Ƃ���ƁAWindows���[���̃��[���{�b�N�X����̈ڍs����ς����ŁA���f�O���Ă� �܂��Ă����E�E�E �ӂ�mozilla�T�C�g������� Thunderbird 3.1.4 �Ƀo�[�W�����A�b�v���Ă���B ���������A�b�v�f�[�g����ƁE�E�E�@�I�I ���܂ŔY��ł��� ���[���{�b�N�X �̈ڍs���ȒP�H�ɂł��Ă��܂����B ��Windows���[������ Thunderbird�ցu�A�h���X���v�u���b�Z�[�W�v�̈ڍs �����b�Z�[�W�̈ڍs Import Export Tools �A�h�I�������A�g���C��ʼnE�N���b�N�����j���[��\���B �u�C���|�[�g�E�G�N�X�|�[�g�v���u�t�H���_�[���炷�ׂĂ�eml�t�@�C�����C���|�[�g�v���u�T�u�t�H���_�[���܂ށv�ŁA�ȒP�ɃC ���|�[�g�B ���́AWindows���[���̃��[���{�b�N�X�́A�����ݒ�ł͒ʏ�\������Ȃ��B���t�H���_�[�ɂ���܂��B �����ŁA���O�Ƀf�[�^�h���C�u�̔C�Ӄt�H���_�[�ɕύX���Ă����ƁA�t�H���_�[�w�肪�ȒP�ł��B ���A�h���X���̈ڍs �P�DWindows���[���̃A�h���X����CSV�`���ŃG�N�X�|�[�g �Q�D���̂܂�Thunderbird�ɃC���|�[�g����ƕ�����������̂ŁA��������CSV�t�@�C�����J���A�ۑ����ɕ����R�[�h�� �`���� ANSI �Ɏw�肵�ď㏑������ �R�DThunderbird�ŃC���|�[�g ��Thunderbird �A�h�I�� �@Adblock Plus �@CompactHeader �@Contacts Sidebar �@Enigmail �@Extra Folder Columuns �@FlashGot �@Foxclocks �@Image Zoom �@Import Export Tools �@Lightning �@Manually sort folders �@Quicktext �@Remove Duplicate Messages (Alternate) �@Signature Switch �@Tag Toolbar �@ThunderBrowser �@Toolbar Buttons �@WAT (WebApplicationTab) �@withAttach ��So-net�ݒ� 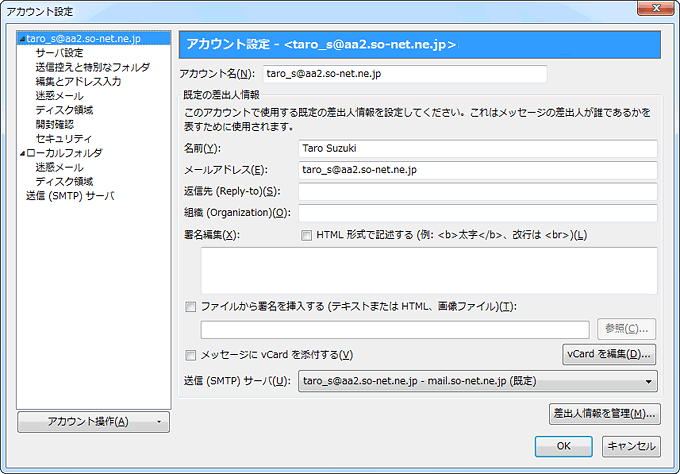 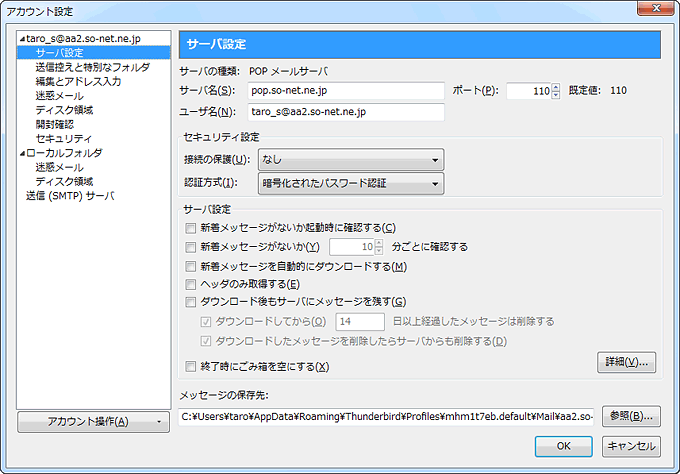 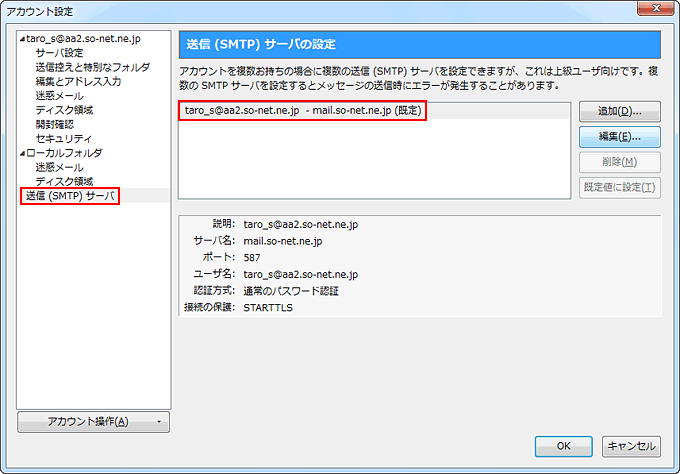 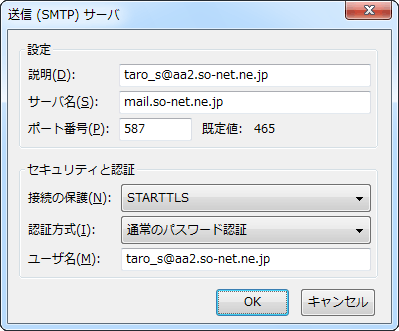 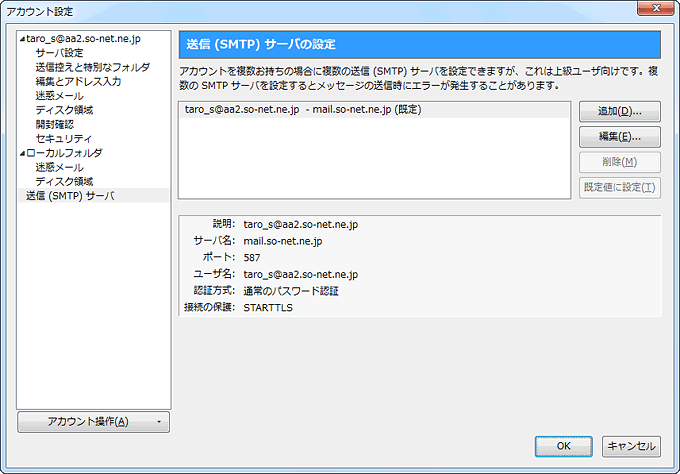 |
| 2010�N08��21�� |
�A�Ȏ��ɂW�����s���Ƃ̂��ƁB �P�D�N�����ɃR���Z���g������ƃp���[�{�^�������Ȃ��Ă��d��������B �@�@�a�h�n�r�N���r���Œ�~���u�e�P�v�L�[�������Ȃ��Ɛ���ɋN�����Ȃ��B �}�U�[�{�[�h�̃{�^���d�r�iCR-2032�j����������Ɛ��퓮��ɖ߂�܂����B �Q�DGyaO���̐ڑ�������I�ɐؒf�����B �E�C���X�o�X�^�[�̃t�@�C�A�E�H�[�����������B �t�@�C�A�E�H�[���̃v���t�@�C�����ύX����Ă���̂ŁA�����ݒ�ɖ߂����Ƃ��� �ƁE�E�E �u���ݎg�p���̃p�[�\�i���t�@�C�A�E�H�[���v���t�@�C���ɑ��ẮA�ύX��� ���ł��܂���B�E�C���X�o�X�^�[2010���ċN�����Ă���ēx���s���Ă��������B�v�̃��b�Z�[�W�B �������ċN�����Ă��ύX�ł����I�@�������b�Z�[�W�B �d�����Ȃ��̂Łu�p�[�\�i���t�@�C�A�E�H�[���̃A���C���X�g�[�� �v�ł��B �u���ׂẴv���O�����v���u�E�C���X�o�X�^�[2010�v���u�g�����h�}�C�N�� �T �|�[�g�c�[���v �uE:�A���C���X�g�[���v�^�u���u2.�t�@�C�A�E�H�[���̃A���C���X�g�[���v �ċN����ɓ��l�̎菇�Łu2.�t�@�C�A�E�H�[���̃C���X�g�[���v �������ăC���X�g�[���Ɏ��s����B �I�C�I�C�S���A���C���X�g�[�����H<(_ _)> �O�̂��߁A�^�X�N�o�[�E�ɏ풓���Ă���V�X�e���n�̃\�t�g���o���邾���I�� �iRAID Tool��SOUND�n�ƃv�����^�[�c�[���j�� �ēx���݂�Ɛ����ł��B ���K�A���K�I |
| 2010�N07��28�� |
��DRM���� �S�����g�p���Ă����Ƃ��ɁA���K�̃��[�g�œ��肵�����y��f�����������̂ł����E�E�E �v�l�o(Windows Media Player)�ŊJ���ƁA���肵��HP��������Ă��āA �V�����o�b�Ŏ����ł��Ȃ��B(-_-;) ���o�b�� License Backup �͂���̂����A �v�l�o�P�P�ł̓��C�Z���X�̕����@�\���Ȃ��Ȃ��Ă���E�E�E �d�����Ȃ��̂ŁA�g�p���Ă��Ȃ� �uVAIO type F Lite VGN-FJ92PS�v�̂v�l�o�����[���o�b�N���P�O�ɗ��Ƃ��B ���o�b�� License Backup ���烉�C�Z���X�����A����ƊJ�����Ƃ��ł��܂����B �u���������}�V���i�v�l�o�P�P�ȍ~�̂ݑΉ��j�Ɉڍs���鎞���l���āA�v�l�`���y�t�@�C���͂l�o�R�t�@�C���ɕϊ�����B �v�l�u�f���t�@�C���𑼂̌`���ɕύX���悤�Ƃ��邪�A�uSUPER�v�uMediaCoder�v�uBatchDOO! Request�v �Ń`�������W���邪�_���I ���C�Z���X�Ǘ�����Ă��邩��Ȃ̂��H�H�H �d�����Ȃ��̂ŁuDRM�̉����v�����݂邱�Ƃɂ���B �悸�� �v�o�l�o���ł��邾���Â����Ă݂�B �u�v���O�����̒lj��ƍ폜�v�Łu�X�V�v���O�����̕\���v�Ƀ`�F�b�N�B Windows Media Player�̏C���v���O���� Windows Media Player�̏d�v�ȍX�V Windows Media Player�̃Z�L�����e�B���̏C���v���O�����@�����폜���Ă݂�B ����Ƃv�l�o���N�����ɃG���[����������悤�ɂȂ�B(-_-;) �d���Ȃ� Microsoft �̂g�o����A�v�l�o�P�O�𗎂Ƃ������A�����ɕ����B �v�l�o�P�O 10.00.00.3802 �g�p�����\�t�g�́uDRMDBG�v��2009�N3��3���o�[�W�����B ���ꂪ�v�l�o�P�P�Ή��Ȃ̂Ńo�[�W�����A�b�v�B �v�l�o�P�P 11.0.5721.5262 C:\Documents and Settings\All User\DRM �ɂ��� IndivBox.key �̃o�[�W�����́u11.0.6001.8000�v �P�Ddrmdbg�t�H���_���́@drmdbg.exe�@�����s �Q�D�t�@�C���̏ꏊ�Ɖ����L�[�̕ۑ����ݒ� �R�DMulti Scan �{�^�������� �S�D�w��t�H���_�[���t�@�C���̉��������������ɃR�s�[�y�[�X�g���� �@�@�iMulti Scan��������Ɖ��̂��c�l�q�Q�D������ �ɑS�ď������܂�܂���j �T�Ddrm2�t�H���_�� drm2-i�D������ �t�@�C�����������ŊJ���A����������㏑�� 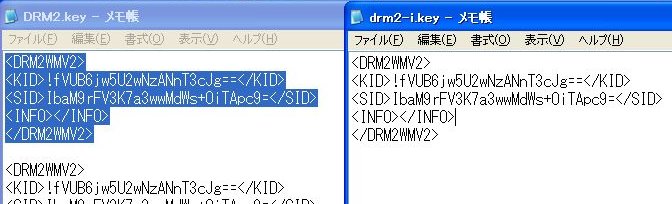 �U�D�Ώۃt�@�C����drm2wmv.exe �Ƀh���b�N���h���b�v����B �@�@�R�}���h�v�����v�g���N���������P�O�O���ɂȂ�ƁADRM���������ꂽ [NoDRM]-�t�@�C���� ���쐬�����B 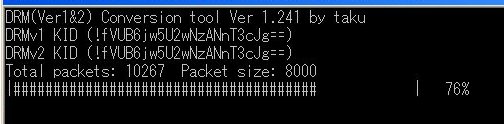 ���݂ɐ����������͈ȉ��̂Ƃ���B Microsoft Windows XP Version 2002 Service Pack 3 |
| 2010�N07��24�� |
�g�p���Ă��Ȃ��uVAIO type F Lite VGN-FJ92PS�v�̐����ł��B �Y��ɂ�����̊��ł��B ���C���X�g�[�������t���[�\�t�g�͈ȉ��̂Ƃ��� �uExplzh�v �uJTrim�v �uViX�v �uFLV Player�v �uFFFTP�v �uCD2WAV32�v ���yCD�̉����f�[�^��WAVE/WMA�t�@�C���ɕϊ� �u�ߌ�̂��`���v �uBonkEnc�v MP3/AAC/Ogg Vorbis/FLAC�`���Ȃǂ̉����t�@�C���𑊌ݕϊ� �uGetASFStream�v �X�g���[�~���O�z�M����Ă��铮��/�����t�@�C��(ASX)���_�E�����[�h�I �uFLVExtract�v FLV �`���̃t���b�V���t�@�C������A�f���������𒊏o�I �uaacPlus Player Plugin�v Windows Media Player�Łum4a�v���Đ� �uFree Music Zilla�v �uSuperTagEditor�v �uMidRadio Player�v �uS Rec�v �uAudioEditor�v �uCherry�v ��FireFox�ł��B �A�h�I�� �@All-in-One Sidebar �@AutoAuth �@CacheViewer �@ColorZilla �@DownloadHelper �@DownThemAll! �@FoxSaver �@Google Bookmarks Button �@IE Tab �@IE View �@Pearl Crescent Page Saver Basic �@Tab Mix Plus �@Tombloo �@User Agent Switcher (xml�t�@�C��) �v���O�C�� �@Adobe Flash Player �@Adobe Shockwave Player �@Windows Media Player �@Apple QuickTime �@Java Runtime Environment |
| 2010�N06��14�� |
ASX�t�@�C���̉f�����_�E�����[�h�������I �T���ƁuGetASFStream�v ������܂����B �Ȃ��Ȃ����K�ł��B |
| 2010�N06��13�� |
�z�[���y�[�W��FLV�t�@�C�����Đ�������@��T���Ă݂�B JW Player: Flash Video Player �������Ă݂�B SETUP WIZARD �ŊȒP��Code�쐬���ł���B �|�C���g�́ufile�v�̕ۑ��ꏊ���t���p�X�ŋL�����邱�ƁB ��� �uplayer.swf�v�Ɓuswfobject.js�v��]������n�j�I <�Q�lCode> <script type='text/javascript' src='swfobject.js'></script> <div id='mediaspace'>This text will be replaced</div> <script type='text/javascript'> var so = new SWFObject('player.swf','mpl','720','575','9'); so.addParam('allowfullscreen','true'); so.addParam('allowscriptaccess','always'); so.addParam('wmode','opaque'); so.addVariable('file','�iflv�t�@�C�����t���p�X�ŋL ���j'); so.write('mediaspace'); </script> |
| 2010�N04��20�� |
PDF�t�@�C�����傫�����ăT�[�o�[�ɂt�o�ł��Ȃ��E�E�E ���@�P�DAdobe Illustrator �́u�I�u�W�F�N�g�v�u���X�^���C�Y�v�����s����B �y�[�W�̊��ɑ傫�ȃf�[�^�t�@�C���́A�قڂ���ʼn����ł��B ���@�Q�DAdobe Acrobat Professional�@�́u�A�h�o���X�g�v�uPDF�̍œK���p�����s����ƃt�@�C���T�C�Y���������ł��܂��B �� �摜���œK�� �u�摜�v�^�u�́u�J���[�摜�v�A�u�O���[�X�P�[���摜�v�A�u�����摜�v�܂��́u�K���^���k�I�v�V������L���ɂ���v��I������ ���B �u�_�E���T���v���v���g���ƁA�摜�̉𑜓x��Ⴍ���邱�Ƃ��ł��܂��B �u���k�v�̐ݒ�ŁA�s�v�ȃs�N�Z���f�[�^���폜���܂��B ��ʓI�ɁA�ʐ^�Ȃǂ̉摜�ł́uJPEG�v��uJPEG2000�v���g�p���܂��B �L���̈悪�P�F�œh��Ԃ���Ă���C���X�g�ɂ́A�uZIP�v���K���Ă��܂��B �����摜�ɂ́A�uJBIG2�v���K���Ă��܂��B �uJPEG�v���k�܂��́uJPEG2000�v���k��I�������Ƃ��́A�掿���x����I�����ăs�N�Z���f�[�^���폜����ʂ����肵�� ���B �u�Ȃ��v�iJPEG2000�݂̂ŗ��p�\�j�́A���ׂẴs�N�Z���f�[�^��ێ����܂��B �K���^���k�ɂ��APDF�t�@�C���̉摜�ɑ��āA�Z�O�����g���A�n�[�t�g�[�����k�Ȃǂ̍��x�ȉ摜�����������I�ɍs���܂��B �X���C�_���g�p���āA�t�@�C���T�C�Y�Ɖ掿�̍œK�ȃo�����X��ݒ肵�܂��B ��肷����ƕ����̃G�b�W���ׂ�āA��������邢�o�c�e���͂ɂȂ�܂��B ���t�H���g�̖��ߍ��݂����� �t�H���g�����ߍ��܂�Ă���ꍇ�A�u�t�H���g�v�^�u�ŁA���ߍ��݂���������t�H���g��I�����܂��B �����̃t�H���g��I������ꍇ�́ACtrl�L�[�iWindows�j�������Ȃ���e�t�H���g���N���b�N���܂��B �u�ړ�>>�v�{�^�����N���b�N���܂��B ���ߍ��݂���������t�H���g���ꗗ����폜����ɂ́A�u<<�ړ��v�{�^�����N���b�N���܂��B PDF�����̂Ȃ��ɂ́A�t�@�C���T�C�Y�̑啔���ߍ��܂�Ă���t�H���g����߂Ă�����̂�����܂��B PDF���������鑊��̃R���s���[�^�ɁA�����Ŏg���Ă���t�H���g�����ɃC���X�g�[������Ă���ꍇ�́A���̃t�H���g�̖��ߍ��� ���������Ă�����͐������t�H���g�Ō��邱�Ƃ��ł��܂��B ����̃R���s���[�^�ɂȂ��t�H���g�̖��ߍ��݂���������ƁAAcrobat�͑�p�t�H���g���g�p���ĕ����̕\�����s���܂��B ����������s�v�ȃG�������g���폜 �u�œK���v�^�u�ŁA���k�I�v�V������I�����܂��B ����ɁA�t�@�C������폜�܂��͔j�����鍀�ڂ�I�����܂��B �u�œK���v�^�u���g�p���āAPDF��������s�v�ȃG�������g����菜�����Ƃ��ł��܂��B �f�t�H���g�őI������Ă���I�v�V�����́APDF�̋@�\�ɂ͉e����^���܂��A���̑��̃I�v�V������I������ƁAPDF�̋@�\ �ɉe�����y�ڂ��\��������܂��B ���̂��߁A���i���p���Ă��Ȃ��I�v�V������I������ۂɂ́A���ӂ��K�v�ł��B http://www.adobe.com/jp/designcenter/acrobat/articles/acr6optimize.html |
| 2010�N03��10�� |
�}�V���p���[���K�v�ȍ�Ƃ�����̂ŁA�V�KPC�uVPCF119FJ/BI�v�w���ł��B �Y�������A�f�B�X�v���[�̉摜�\���͂������@��ŁA�R�����[�i�ƂȂ�ƁE�E�E �I��������܂���B OS���A�����̂V�ł��B �u���E�U�����߂���uFireFox�v�ł��B �� �A�h�I�� �@All-in-One Sidebar �@AutoAuth �@CacheViewer �@ColorZilla �@DownloadHelper �@DownThemAll! �@FoxSaver �@Google Bookmarks Button �@IE Tab �@IE View �@Pearl Crescent Page Saver Basic �@Tab Mix Plus �@Tombloo ���v���O�C�� �@Adobe Flash Player �@Adobe Shockwave Player �@Windows Media Player �@Apple QuickTime �@Java Runtime Environment ���[���\�t�g�́uThunderbird�v�ł��B �� �A�h�I�� �@Adblock Plus �@CompactHeader �@Contacts Sidebar �@Enigmail �@FlashGot �@Foxclocks �@Image Zoom �@Import Export Tools �@Lightning �@Manually sort folders �@Quicktext �@Remove Duplicate Messages (Alternate) �@Signature Switch �@ThunderBrowse �@Toolbar Buttons �@WAT (WebApplicationTab) �@withAttach XP�}�V������̃f�[�^�̈ڍs�͈ȉ��̂Ƃ���B ���u���E�U XP�}�V���̂����u���C�ɓ���v���G�N�X�|�[�g �V�}�V���̂����փC���|�[�g FireFox�ł�������C���|�[�g �����[���\�t�g Outlook Express����Thunderbird�ցu�A�h���X���v�u���b�Z�[�W�v�̈ڍs �V�ɂ�Outlook Express���C���X�g�[���ł��Ȃ��̂ŁE�E�E �P�DWindows Live ���[���� Outlook Express �̃f�[�^���C���|�[�g http://support.microsoft.com/kb/976199/%29​ �Q�DOutlook 2007 �� Windows Live ���[���̃f�[�^���C���|�[�g http://support.microsoft.com/kb/976667/%29​ �R�DThunderbird��Outlook����C���|�[�g �� �Q�l Windows���[������ Thunderbird�ցu�A�h���X���v�u���b�Z�[�W�v�̈ڍs ���A�h���X�� �P�DWindows���[���̃A�h���X����CSV�`���ŃG�N�X�|�[�g �Q�D���̂܂�Thunderbird�ɃC���|�[�g����ƕ�����������̂ŁA��������CSV�t�@�C�����J���A�����R�[�h�̌`���� ANSI �Ɏw�肵�ĕۑ����Ȃ��� �R�DThunderbird�ŃC���|�[�g �����b�Z�[�W �P�DImportExportTools (MboxImport enhanced)�Ƃ����A�h�I�����C���X�g�[�� �Q�D������Web�ł����ׂ��������B VAIO�@type F�@VPCF119FJ/BI �`�b�v�Z�b�g/�C���e�� PM55 Express �`�b�v�Z�b�g �r�f�I�`�b�v:NVIDIA GeForce GT 330M/�r�f�I������1GB Memory/4GB(2GB�~2)/DDR3 PC3-10600(1333MHz) HDD/500GB/5400rpm BD-RE(2�{)/BD-R(4�{) DVD�}R(4�{)/DVD+RW(8�{)/DVD-RW(6�{)/DVD-RAM(5�{) CD-R(24)/CD-RW(24) �t���\�����u/16.4 �C���`/�𑜓x:Full HD (1920x1080)/Adobe RGB �J�o�[��100% ����LAN/IEEE802.11a (54Mbps)/IEEE802.11b (11Mbps)/IEEE802.11g (54Mbps)/IEEE802.11n LAN/1000BASE-T/100BASE-TX/10BASE-T�~1 IEEE1394 USB/Hi�]Speed USB(USB 2.0)�~2 i.LINK(IEEE 1394):4�s��(S400)�~1 ���f�W�^���[�q Web�J���� �n��f�W�^���`���[�i�[ HDMI�[�q Bluetooth eSATA ����d��/�ʏ펞�F��23W �o�b�e���[�쓮����/�W���o�b�e���[(S)�F��2���� �o�b�e���[�[�d����/�W���o�b�e���[(S)�F��4���� �O�`���@/��387.2mm�~����31mm(�Ō���43.5mm)�~���s263m ����/ ��3.2kg(�o�b�e���[�p�b�N������) OS:Windows 7 Home Premium 64�r�b�g |
| 2009�N12��31�� |
�����PC�̏����ȃf�B�X�v���C�Ō���̂��E�E�E �V���[�vAQUOS�e���r�uLC-40AE6�v�ɊO���o�͂����݂Ă݂�B PC�́uVGN-SR92NS�v�ŁA�A�i���ORGB�ڑ��̏ꍇ�̃X�y�b�N�͈ȉ��̂Ƃ���B �ő��1677���F(2048�~1536�A1920�~1200�A1920�~1080�A1680�~1050�A1600�~1200�A 1440�~900�A1400�~1050�A1360�~768�A1280�~1024�A 1280�~768�A1024�~768�A800�~600) ����VAIO�uVGN-SR92NS�v�A�{���́uHDMI�[�q�v�t�����w���������������ǁE�E�E �l�b�g�w�����ɕ���킵���L�ڂŊԈ���đI�𑗐M�I(@_@) �����ɓd�b�A�����Ă��A���Y�ɂ��������̈�_����ŁA�ύX���Ă��炦�܂���ł����E�E�E�B�@�\���[�X�^�C���̃A�z�I �Ȃ��AAQUOS�uLC-40AE6�v�̃A�i���ORGB�ڑ��̏ꍇ�̃X�y�b�N�͈ȉ��̂Ƃ���B (1360�~768�A1280�~1024�A1024�~768�A800�~600�A720�~400�A640�~480) �܂�RGB�ڑ��ł́A�R�p�^�[���̉𑜓x�ȊO�ł͔F�����܂���B �ڑ����@�͈ȉ��̂Ƃ���B �P�DPC�A�e���r�Ƃ���d�����B �Q�D�P�[�u����ڑ�����B �R�D�e���r�̓d��������B �S�DPC�̓d��������B �T�D���C�����j�^�[�̉𑜓x���R�p�^�[��������ݒ�B �U�D�uFn+F7�v�ŊO���o�͐��I���B ����Ŗ��Ȃ��f���o�͂��ł��܂����B ������PC�́u�w�b�h�z���[�q�v��AQUOS�̃}�C�N�W���b�N�u�������͒[�q�v���X�e���I�~�j�v���O�Ōq���B �ł������o�Ȃ��E�E�E�E�H�@���́H�H ���̃~�j�v���O�ł���Ă��_���I �����ɉ��ʂ��グ�Ă݂�ƁE�E�E����Ɖ���AQUOS����I�I �ʏ�̃e���r���[�h�ʼn��ʃ��x���P�O�ݒ�Ȃ̂ł����A���x���Q�T���炢�����x���ȁH PC���Ŏg�p����ɂ͑S�����Ȃ������ł��A�e���r�o�͂ł̓N�I���e�B������Ȃ��̂ł��˂��` |
| 2009�N12��31�� |
�Ƃ���Ƃ��납����肵���uAVI�t�@�C���v�B �Đ����悤�Ƃ�����A�f���͖��Ȃ�����ǁA�����o�Ȃ��E�E�E�I UP�f�[�g���Ă��_���I �ǂ����uDivX Codec�v�̓���ւ����K�v�ł��B �����DivX���璼��codec����肹���A�F�X�Ȍ`���ɑΉ�����uffdshow�v���C���X�g�[�����ĉ����ł��B |
| 2009�N12��19�� |
| DS�̂��߂�WEP�ڑ����������錻�݂̖���LAN���B �Z�L�����e�B���C�ɂȂ��Ă����̂ŁA�V���ȋ@���T�����ƂɁE�E�E �����Y��ŁA�}���`�Z�L�����e�B���\���AUSB�n�[�h�f�B�X�N���z�[���T�[�o�[�i�Ȉ�NAS�j�ɂ��邱�Ƃ��\�ȁuBUFFALO Air Station 11n/g/b�Ή� WZR-HP-G300NH ���̋@��͓����F�X�ƕs����������悤�ł����A�t�@�[���E�F�A���m�F����ƁA�ŐV��Ver.1.65�I �t����CD���g���āA���Ȃ�PC�̐ݒ���ȒP�ɐi��ōs���B (^_^)v �Ƃ��낪�uVGN-FJ92PS�v�̃C���X�g�[����ɁALAN���͊m�F�ł��邪�AWAN���ɏo�čs���Ȃ��H ���ׂ��Intel�̃\�t�g�E�F�A�[�Ƌ������Ă���Ƃ̂��ƁE�E�E�H ��肠�����u�v���O�����̒lj��ƍ폜�v�ŁA����炵���\�t�g���폜�I ��������[�݂ɓ���E�E�E (-_-;) �ċN������ƁA�f�o�C�X��F�����Ȃ��I (@_@) �����������C�����X�@��̃��[�J�[��@�킪������Ȃ��E�E�E <(_ _)> �d���Ȃ��uVAIO�@���J�o���[�c�[���v�Łu�T�|�[�g�t�H���_�[�v�����A�o���̃f�o�C�X��T���B �������uDriver�v�́uWireless�v�t�H���_�[����ăC���X�g�[�����Ă�PC���f�o�C�X��F�����Ȃ��I ���́H �l�b�g�Œ��ׂ�ƁuWireless LAN Driver �A�b�v�f�[�g�v���O�����v���I �ǂ���瓋�ڂ���Ă���f�o�C�X�́uIntel (R) PRO/Wireless 2200BG Network Connection�v�̂悤�ł��B �C���X�g�[���́u�h���C�o�[�v�Ɓu���C�����X�X�C�b�`�ݒ胆�[�e�B���e�B�v�������ɃC���X�g�[�������d�l�E�E�E ���́u���C�����X�X�C�b�`�ݒ胆�[�e�B���e�B�v�����������Ă����̂ˁE�E�E (-_-) �J�X�^���C���X�g�[���ɂ��ă��[�e�B���e�B�\�t�g���O���Đݒ芮���ł��B �Ȉ�NAS�͎g�p�p�x�̒Ⴂ�O�t��USB-�n�[�h�f�B�X�N BUFFALO �^�[�{USB�@�\/�ȓd�̓��[�h���� �O�t���n�[�h�f�B�X�N 1.0TB HD-CL1.0TU2 ������NAS�d�l���̑Ή��t�H�[�}�b�g���uFAT�v���uXFS�v�̂݁B �uNTFS�v���Ȃ��E�E�E (-_-;) �I���̗]�n����WindowsPC�Œ��ڊm�F�ł��Ȃ��uXFS�`���v�ōăt�H�[�}�b�g�B ���L�t�H���_�[���u�l�b�g���[�N�h���C�u�̊��蓖�āv�Ŋ����ł��B �������A���� NAS�ݒ莞�Ɂu\\�����e�@��IP�A�h���X�v���u���E�U�œ��͂���̂ł����A�uFireFox�v�ł͊J���܂���I �ł��uie�v�͖��Ȃ��J���܂��B�@�s�v�c�ł��B �̊��I�ɂ͌Â�HDD�ɃA�N�Z�X���Ă��銴���ŁA�]�����x���x���I ��͂�ȈՂł����ˁE�E�E |
| 2009�N12��13�� |
| ���h�i�X�O�~�T�Tmm�j���l�ŊȒP�ɍ쐬�ł���Ƃ̂��ƂŐF�X�ƒ��ׂĂ݂�B �����A4�ŁA���h�T�C�Y�ɐ藣���A������Y��ȗp����T���B �uSANWA SUPPLY JP-MCMT09CC Oh!�@�藣���Ă����肪�Y��ł��B�B�B ����t�H�[�����e���v���[�g����AIllustrator�p�����I �u�e���v���[�g�̎g�����v�����Ȃ���i�ށB �悸�� 1�����̓��e���쐬�B ������`�S���ɕ��ʂ��������H�H�H �u �I�u�W�F�N�g�v���u�ό`�v ���u�ړ��v�_�C�A���O���o���B �����ړ�����/0mm�A�����ړ�����/-55mm �Ƃ��ăv���r���[�ňʒu���m�F��OK�Ȃ�u�R�s�[�v�������B �R�s�[���ꂽ�I�u�W�F�N�g���I������Ă����Ԃ�Ctrl�{D�Ŗ������̃R�s�[���쐬�B �ׂẴI�u�W�F�N�g��I�����A�����ړ�����/90mm�A�����ړ�����/0mm �ŁA�����P����쐬�������ł��B |
| 2009�N09��29�� |
| PC�̃E�C���X�\�t�g���Q�O�P�O�N�łɍX�V����B �v���U��ɁA���̃}�V����G��ƁE�E�E�@�x���I �������[�������̂ŁA�X�y�b�N�����ς��ɑ��݂ł��B VGN-FE92NS �͂Q���Z�b�g�Ŏ��t���Ȃ�������Ȃ��̂ŁA�Y�������uI-O DATA�v�ɂ��邱�ƂɁB PC2-5300(DDR2-667) DDR2 S.O.DIMM 1GB SDX667-H1G �~�Q�� VGN-FJ92PS �͂P���ł�OK�I����́uBUFFALO�v�ɂ��܂����B DDR2 667MHz SDRAM(PC2-5300) 200pin SO-DIMM 2GB D2/N667-2G �N���͑����Ȃ������ǁA�ʏ펞�̎g�p�̊��͏�������UP���ȁH �������u512MB�v���S�����s�v�ɂȂ��Ă��܂����E�E�E |
| 2009�N09��01�� |
| �V�����W�f�́umicroSD�v�J�[�h���J�[�h���[�_�[�ɂ����Ă��o�b���F�����Ȃ��E�E�E�H �J�[�h���悭����ƁuSDHC�v �Ə����Ă���H�H �]����SD�������[�J�[�h�́uFAT16/FAT12�v�̃t�@�C���V�X�e�����̗p���Ă������߁A�e�ʐ����i�ő�2GB�j������� �����B �����ŁA�uSDHC�v�K�i���uFAT32�v�̃t�@�C���V�X�e�����̗p���A�ő�32GB�܂ł̑�e�ʂ������\�ƂȂ�A�܂��f�[�^ �̓]�����x������������Ă��܂��B ������SD�������[�J�[�h�ɂ̂ݑΉ����������̋@���SDHC���������Ƃ͂ł��܂���B �d�����Ȃ��̂ŁA�uSDHC�v�Ή��̃J�[�h���[�_�[PLANEX MicroSD/MicroSDHC�J�[�h���[�_�[/���C�^�[ (�ȈՃp�b�P�[�W) PL-CRMicroU ���������K�ł��I �O�̂��߁APC�� Microsoft ��SDHC�J�[�h�̃T�|�[�g���[���A�b�v �p�b�P�[�W���C���X�g�[�����Ă����܂� ���B |
| 2009�N08��01�� |
| ���y�t�@�C���𗎂Ƃ��Ă���Ɗg���q���uflac�v�H MP3/MP4/Ogg/WAV/AAC/FLAC/Bonk�`���̉��y�t�@�C���𑊌ݕϊ��o����BonkEnc��MP3�ɕϊ��ł��B MP3�t�@�C���̒���Media Player�ōĐ�����Ȃ����̂��H �ǂ���Media Player�́uID3v2�`���v�����߂Ȃ悤�ł��B SuperTagEditor�� �u�W��MP3�`���v�ɕϊ����ĉ����ł��B |
| 2009�N05��05�� |
| imeem���ŋ߂悭���邪�AFirefox��Video
DownloadHelper�ł����Ƃ��Ȃ������t�@�C��������B �F�X�����Ă݂����AFree Music Zilla���C���X�g�[�����ĉ����ł��B |
| 2009�N01��17�� |
| �����^�ׂ�PC�Ƃ��āAVGN-SR92NS���w���B �� �p�[�e�B�V�����̕��� ��͂�[�i���́A�R�Q�OG�́uC�v�h���C�u�̂݁E�E�E �u�R���s���[�^�[�̊Ǘ��v���u�f�B�X�N�̊Ǘ��v�ŁuC�h���C�u�v��I���B �u�f�B�X�N�̊Ǘ��v�ŁuC�h���C�u�v��I����������E�N���b�N�u�{�����[���̈��k�v �uC�v�h���C�u���X�OG�ɂ��Ĉ��k�����B �V�����p�[�e�B�V������I���A�E�N���b�N�Ńt�H�[�}�b�g�B �����Ƀp�[�e�B�V�����������I���ł��B ���C���X�g�[�������t���[�\�t�g�͈ȉ��̂Ƃ��� �@�uJTrim�v �@�uViX�v �@�uFFFTP�v �@�uExplzh�v �@�uFLV Player�v �@�uCD2WAV32�v �@�u�ߌ�̂��`���v �@�uSuperTagEditor�v �u���E�U�����߂���uFireFox�v�ł��B �� �A�h�I�� �@All-in-One Sidebar �@AutoAuth �@CacheViewer �@ColorZilla �@DownloadHelper �@DownThemAll! �@FoxSaver �@Google Bookmarks Button �@IE Tab �@IE View �@Pearl Crescent Page Saver Basic �@Tab Mix Plus �@Tombloo ���v���O�C�� �@Adobe Flash Player �@Adobe Shockwave Player �@Windows Media Player �@Apple QuickTime �@Java Runtime Environment VAIO�@type S�@VGN-SR92NS �`�b�v�Z�b�g/���o�C�� �C���e�� GM45 Express �`�b�v�Z�b�g �O���t�B�b�N�A�N�Z�����[�^�[/�C���e�� �O���t�B�b�N�X�E���f�B�A�E�A�N�Z�����[�^�[ 4500MHD (�`�b�v�Z�b�g�ɓ���) Memory/4GB (2GB�~2) �������[�d�l/DDR2 SDRAM�APC2�]6400 (800MHz)*4�A�f���A���`�����l���]���Ή� HDD ��320GB (Serial ATA�A7200��]/��) DVD�X�[�p�[�}���` (DVD�}R DL�Ή�) DVD:��8�{��(DVD-ROM�̏ꍇ)�ACD:��24�{��(CD-ROM�̏ꍇ) �t���\�����u/13.3�^���C�h/TFT�J���[�t��[�N���A�u���b�N�t��]/�𑜓x�FWXGA 1280�~800�h�b�g �O���ڑ��[�q/USB Hi�]Speed USB(USB 2.0)�~2/.LINK(IEEE 1394) 4�s��(S400)�~1/���f���p���W�����[�W���b�N LINE�~1(�ő�56kbps) �l�b�g���[�N/LAN 100BASE�]TX/10BASE�]T�~1 �O���f�B�X�v���C�o��/�A�i���O�F�~�jD�]sub 15�s���~1 (�ő��1677���F�A�ő�𑜓x2048�~1536) �w�b�h�z���o��/�X�e���I�A�~�j�W���b�N�~1 �}�C�N����/�X�e���I�A�~�j�W���b�N�~1 ���C�����XLAN/802.11abgn Bluetooth/����(Bluetooth 2.1+EDR����) FeliCa�|�[�g/����(Version 1.0) ExpressCard �X���b�g�g/ExpressCard/34�~1 �I�[�f�B�I�@�\/�C���e�� High Definition Audio�����A�����X�e���I�X�s�[�J�[�A�������m�����}�C�N �J����/Web�J�����sMOTION EYE�t(�L����f��131����f) ����d��/�ʏ펞�F��16W �o�b�e���[�쓮����/�W���o�b�e���[(S)�F��3.5���ԁ`��6���� �o�b�e���[�[�d����/�W���o�b�e���[(S)�F��4.5���� �O�`���@/�� ��315mm�~����24.9mm(�Ō���34mm)�~���s233.8mm ����/ ��1.95kg�`1.99kg(�o�b�e���[�p�b�N������) OS:Windows Vista Business Microsoft Office Professional 2007�v���C���X�g�[�� |
| 2009�N01��06�� |
| �f�B�X�N�g�b�v�̃t�H���_�[���폜���Ă��A���̊Ԃɂ��f�B�X�N�g�b�v�ɕ�������Ă���H �s�v�c�E�E�E�H Windows Media Player�́u�c�[���v�u�I�v�V�����v�u���y�̎�荞�݁v�Ŏ�荞���y��ۑ�����ꏊ�ɁA���̃t�H���_�[���w�肵�Ă�������ł����B |
| 2008�N11��16�� |
 �g�т�W43H����uW61S�v�ɕύX�����̂ł����A�f�t�H���g�̉��������Ȃ����I �uLISMO Port�v����ǂݍ������͑S�Ă��u���쌠����v �f�[�^�ɕϊ�����A���X���ȊO�ł͗��p�ł��܂���B �A���[�����⒅�M���ȂǁA�J�X�����o�^����ĂȂ��A���ǂ͗L���Ń_�E�����[�h���邵���Ȃ��H �@�ށE���E�E���@(-_-#) �F�X���ׂ�ƁASMAF�`���i�g���q��mmf�j��EZ���[�r�[�`��(�g���q��3G2�j�ł���Ύ����œo�^�\�̗l�q�B �悸�� �ummf�v�Ń`�������W�I �P�DMP3�f�[�^���uSonicStage�v���u�ߌ�̂��`���v��WAV�f�[�^�ɕϊ� �Q�D�uSoundEngine�v��512KB�H�ȓ��ɕҏW �R�D�uWave Sound Decorator�v��mmf�t�@�C���ɕϊ� �S�DMicrSD�́u\PRIVATE\AU_INOUT�v�ɕۑ� �T�DMicrSD�t�H���_�[����{�̂ֈړ�����Η��p�ł���悤�ɂȂ�܂����B 512KB����ƌg�і{�̂ɓǂݍ���ł��Đ��ł��܂���B 512KB�����Ȃ����R�́H�ł����A�����d������WSD�łQ�O�b���炢�ɕҏW�܂��傤�I ����47,337KB/44,100Hz/16bit/Stereo/4��30�b��WAV�t�@�C�����AWSD�uEdit�v �uSample Type�v��MA-2/4000Hz/Mono�ɕϊ������537KB�܂ŏ������Ȃ�܂��������������������Ɋ����܂���B �~�b�h���W�I�v���[���ʼn������m�F���Ă���UP���܂��傤�I ���Ȃ݂�VistaPC�Ƃ̑������H�uMA-7/32000Hz/Mono�v�uMA-5/24000Hz/Mono�v�uMA-3 /16000Hz/Mono�v�܂ł����ϊ��ł��܂���ł������uMA-5/24000Hz/Mono�v�ł������ǂ��̂ł͂Ȃ��� ���傤���B ���Ή����g��(�`�����l��) MA-2�� 4000Hz or 8000Hz(Mono) MA-3�� 4000Hz�`16000Hz(Mono) MA-5�� 4000Hz�`24000Hz(Mono)/ 4000Hz�`12000Hz(Stereo) MA-7�� 4000Hz�`48000Hz(Mono)/ 4000Hz�`24000Hz(Stereo) ��SMAF�Đ����Ԃ̐��� MA-2�@�@�@�@��66040[msec] MA-3/5/7�@��2097151[msec] ���́u3G2�v �B �P�D�ϊ��ɕK�v�Ȃ��́F �@�@ XP�}�V���iVista�}�V���͉��̂��u�g�ѓ���ϊ��N�v�ցu�h���b�O���h���b�v�v���ł��܂���ł����H�j �@�@ �u�g�ѓ���ϊ��N�v�A�uQuickTime�v�A���̑��i�ڂ����̓O�O���ĉ������j �Q�D�]���ɕK�v�Ȃ��́F �@�@����HP����̃_�E�����[�h�iMicrSD���璼�ږ{�̂֓ǂݍ��ނ��Ƃ͉\�ł����A�\�����ꂸ�I���ł��܂���j �@�@�|�C���g�́udisposition�v�̃����O�X�g���[�~���O��p�R�[�h��T���o�����ƁB �@�@�c��̒��ӂ͉��y�t�@�C���̃T�C�Y���v���p�e�B�ŎQ�Ƃ��A���m��kb�ŏ����_�ȉ����L�����邱�ƁB <object data="http://��.��.��/����.3g2"type="video/3gpp2" copyright="no"standby="�X�g���[�~���O"> <param name="disposition" value="d������������" valuetype="data" /> <param name="size" value="��" valuetype="data" /> <param name="title" value="��" valuetype="data" /> </object> �g�їp�Ɉꏏ�ɍw������Bluetooth�C���z���uDRC-BT15P�v �䂪�Ƃ�VAIO���悭����� Bluetooth �@�\���t���Ă���B(@O@) �uWindows Media Player�v��uFLV Player�v�ʼn��y���Ȃ���́A�Ȃ��琶���ɂ͍œK�ł��B�B(^O^) |
| 2008�N10��12�� |
| Zip�t�@�C���̃p�X���[�h���킩��Ȃ��E�E�E �d���Ȃ��uPika Zip�v���g���Ē��ׂĂ݂�B �u�P���ƂV���ԂR���T�P�b�v�Ńp�X���[�h��������܂����B�B�B �@ |
| 2008�N07��10�� |
| �V�����o�[�W�������o���Ƃ̂��ƂŁA�u���E�U��IE����FireFox�ɕύX�ł��B �A�h�I���� downloadhelper ��imeem�� ����_�E�����[�h���ǍD�ł��I |
| 2008�N06��22�� |
| �����f�B�A�A�f�o�C�X��}�������Ƃ��̓���I�� ����̓����o�^������ŕύX���鎞�́E�E�E �u�R���g���[���p�l���v���u�����Đ��v���ݒ肵�������f�B�A�̓����ݒ� �f�t�H���g�́u������m�F����v ���ȁH |
| 2008�N05��17�� |
| ��rar�t�@�C�����ł��Ȃ��B �ꕔ�̃t�@�C���Łu���p�ł��Ȃ��ꏊ���Q�Ƃ��Ă��܂��v�Ƃ̃��b�Z�[�W���o�ĉ𓀂ł��Ȃ��H �𓀃\�t�g�ɂ���Ă͌Â�dll���g�p���Ă���̂������̂悤�ł��B �uExplzh�v�� �ύX���ĉ����ł��B |
| 2008�N04��22�� |
| ��WMA�t�@�C���̕ҏW OLYMPUS��Voice-TrekV-50���g�p���Ă���̂ł����A�^���t�@�C�����uWMA�v�`���B Vista�ɂȂ��ĕҏW����\�t�g���H�H�H �悭�悭���ׂ�ƕt���́uWindows ���[�r�[ ���[�J�[�v �ŊȒP�ȕҏW���\�ł����B�B�B ������@�́A�ȉ��̂Ƃ���ł��B ���f�B�A�̓ǂݍ��݁��t�@�C�����w�聨���������������Łu�N���b�v�������v ���^�C�����C���ɒlj������[�r�[�̔��s |
| 2008�N04��12�� |
| �l�b�g���痎�Ƃ��������̊g���q���um4a�v�H�H�H �ump3�v���i������AAC(Advanced Audio Coding)�K�i�ŁA�uiTunes�v�ł��g���Ă��邻���ŁE�E�E �ł��uWindows Media Player�v�ōĐ��ł��Ȃ��E�E�E |
| 2008�N03��01�� |
| �ŋ߂������s������ł��B �� Windows ���[���̑��M�g���C�Ƀ��b�Z�[�W�����܂�A�폜�ł��Ȃ��Ȃ�B �@�@ �}�C�N���\�t�g �_�E�����[�h �Z���^�[����Windows Vista �p�̍X�V�v���O���� (KB941090) ���C ���X�g�[���ʼn����ł��B �� Windows ���[���̃t�H���_�̈ړ��Ɏ��Ԃ������� �@�@�g�����h�}�N���u�E�C���X�o�X�^�[�Q�O�O�W�v���������I �@�@�E�C���X�o�X�^�[2008�p�C�����W���[����K�p���Ă݂Ă��������B �� Windows ���[�����N�����Ȃ����A�^�X�N�o�[�ɂ̓A�C�R�����\������Ă���B �@�@�uCtrl + Alt + Delete�v�Ń^�X�N�}�l�[�W���[���N���B �@�@�uWinMail.exe�v��I�����u�v���Z�X�̏I���v���N���b�N����ƁA�^�X�N�o�[����A�C�R����������B �@�@ �@�@�����̓g�����h�}�N���u�E�C���X�o�X�^�[�Q�O�O�W�v���������I �@�@�u�t�B�b�V���O���\/���f���[����v�c�[���o�[�Łu���f/���\���[���̔���v���ڂ́u�����v�����S�ł��B �� �j�R�j�R������ ���O�C���ł��Ȃ��B �@�@�u�M���ς݃T�C�g�v����폜�ʼn����ł��B ���u�d���I�v�V�����v�́u�d���ƃX���[�v�{�^������уJ�o�[�̐ݒ�v�̑I����Ɂu�x�~��ԁv���Ȃ��Ȃ�B �@�@�f�B�X�N�N���[���A�b�v�Łu�x�~��ԃt�@�C���N���[�i�v�Ƀ`�F�b�N�����č폜�����̂������̂悤�ł��B �@�@�u�A�N�Z�T���v�ɂ���u�R�}���h�v�����v�g�v���E�N���b�N���āu�Ǘ��҂Ƃ��Ď��s�v���N���b�N����B�i���ʂɊJ������_ ���I�j �@�@ �R�}���h�v�����v�g��ʂŁApowercfg -h on �Ɠ��͂���B �@�@�}�C�N���\�t�g�T�|�[�g�I�����C���FWindows Vista �� [�x�~���] �I�v�V���������p�ł��Ȃ��B ������L���[�������W���u�\���������Ȃ��B �@�@ �u�}�C�R���s���[�^�v���E�N���b�N���u�Ǘ��v���N���B �@�@ �u�T�[�r�X�ƃA�v���P�[�V�����v��I���N���b�N�B �@�@ �uPrintSpooler�v���E�N���b�N��[��~]���N���b�N�B �@�@ �u�����̊J�n�v�Łuspool�v �Ɠ��͂������B �@�@ �uPRINTERS�v�t�H���_�̒��g���폜�B�i�g���q��SHD�ASPL�j �@�@ �uPrintSpooler�v���E�N���b�N��[�J�n]���N���b�N�B ���ċN������UXG�h���C�o�[�̃C���X�g�[�������߂���B �@�@ PC�����������邪�Ή�����h���C�o�[��������Ȃ��B �@�@ toshiba�Ɩ��O���t���Ă������[�e�B���e�B���폜�����̂������ł��B �@�@ �uBluetooth ���[�e�B���e�B Ver.5.10.03.0SO�v�A�b�v�f�[�g�v���O�������C���X�g�[������Ή����ł��B |
| 2008�N02��28�� |
| ���掿�ŗL���H�ł������A���������uDivX�v�B stage6�� 28���ɃV���b�g�_�E������̂ŁA�g�o��`���Ă݂�ƁE�E�E �Ȃ�ƁuCodec�v�̂݃C���X�g�[���ł���悤�ɂȂ��Ă邶��Ȃ��ł����I DivX Codec�ȊO�̃`�F�b�N���O���A�����C���X�g�[�������B Windows Media Player�Ŗ��Ȃ��udivx�v�t�@�C�����Đ��ł��Ă܂��B�B�B |
| 2007�N12��20�� |
�Q��ڂ�Vista�ł��B ���x�̓T�[�o�[�Ȃ̂Ő^���ɃZ�b�g�A�b�v�I �v���ʂ�̐ݒ�ɂ���̂ɐ����Ƌ�J���܂����B �ȉ��͂��̓����̋L�^�ł��B �� �p�[�e�B�V�����̕����� �Q�T�OG�̃n�[�h�f�B�X�N�ɂ����̂ł����ASONY/VAIO�͏o���́uC�h���C�u�̂݁v�B �}���Ńf�[�^�̃o�b�N�A�b�v���������߁A�p�[�e�B�V�����̕����͂��̌�ɁE�E�E ���ꂪ�肱���錴���ɁB �u�R���s���[�^�[�̊Ǘ��v���u�f�B�X�N�̊Ǘ��v�ŁuC�h���C�u�v��I���B �E�N���b�N�� �u�v���p�e�B�v���u�f�B�X�N�̃N���[���A�b�v�v�����s�B �u�c�[���v�́u�œK���v�Ńf�B�t���O�����������B �u�f�B�X�N�̊Ǘ��v�ŁuC�h���C�u�v��I����������E�N���b�N�u�{�����[���̈��k�v ���k�ł���T�C�Y��\�������B �f�B�X�N�̔����̗e�ʂ�ݒ肷��B �iVista�̊�{�@�\�ł̓n�[�h�f�B�X�N�̔����܂ł̈��k�����E�̂悤�ł��j �������u�\���ȃf�B�X�N�̈悪�Ȃ��̂ŁA���̑���������ł��܂���B�v �Ƃ̃G���[�Ői�܂Ȃ��E�E�E�H �������e�ʂ������Ď������Ƃ���u�W�OG�v�ł���ƃp�[�e�B�V���������������B �uD�h���C�u�v�ɂ������̂ŁACD-ROM���̑��@��̖��O�������ɂ��炷�B �V�����p�[�e�B�V������I���A�E�N���b�N�Ńt�H�[�}�b�g�B �����Ƀp�[�e�B�V�����������I���ł��B�B�B �{���́uD�h���C�u�v�̗e�ʂ������������₵���������̂ł����A�f�[�^���ɓ��ꂽ���ߒf�O�ł��B �����ŕ�����Ɂu�p�[�e�B�V�����̊g���v������Ă݂܂������A�����ɁuC�h���C�u�v�ƍ��̂��܂����B �ł��A�g���͂����܂ŁuC�h���C�u�v�Ƃ݂̂̂悤�ł��B �i�f�[�^��D�h���C�u�Ɉڍs��A�ēxC�h���C�u�����k���Ă�D�h���C�u�̊g���͖����ł��j ���S�~�����폜�I�� Vista�̃S�~���͉E�N���b�N�Ɂu�S�~������ɂ���v�Ɓu�폜�v������܂��B ���u�폜�v��I������ƁA�Ռ`���Ȃ��Ȃ��Ȃ�܂��B �ȉ��̑���ōēx�S�~�����f�X�N�g�b�v��ɕ\������܂��B �P�D �f�X�N�g�b�v��ʏ�ʼnE�N���b�N �Q�D�u�l�ݒ�v��I�� �R�D������́u�f�X�N�g�b�v�A�C�R���̕ύX�v��I�� �S�D�f�X�N�g�b�v�A�C�R���̑I�� ��ʂɂ���u�S�~���v�̃}�[�N��I�� ���ł� �u�R���s���[�^�[�v�u���[�U�[�̃t�@�C���v�u�l�b�g���[�N�v�u�R���g���[���p�l���v���\�����܂����B ��Temporary Internet Files�͂ǂ��ցH�� �T�C�g�{����ɁuTemporary Internet Files�v����A�{�������u���y�f�[�^�v��u�摜�f�[�^�v���E���Ă����̂ł����A���܂ł̏ꏊ�ɂȂ��I �ۑ��ꏊ��Internet Explorer (IE)�́u�c�[���v���u�C���^�[�l�b�g�I�v�V�����v�́u�S�ʁv�� �u�{���̗����v�́u�ݒ�v�Łu���݂̏ꏊ�v���m�F����� �uC:\Users\���[�U�[��\AppData\Local\Microsoft\Windows\Temporary Internet Files�v �̂͂��B �ł���������Ȃ��B Vista�ł́uTemporary Internet Files�v���I�y���[�e�B���O�V�X�e���t�@�C���ƂȂ����炵���B �u�c�[���v���u�t�H���_�[�I�v�V�����v�́u�\���v�Łu�ی삳�ꂽ�I�y���[�e�B���O�V�X�e���t�@�C����\�����Ȃ��i�����j�v�� �`�F�b�N���O���ƁA����ƃt�H���_�[���B �ł������Ă���͂��u���y�f�[�^�v��u�摜�f�[�^�v�̃t�@�C������������Ȃ��B �ǂ���Vista��Internet Explorer���u�ی샂�[�h�i�L���j�v�̏ꍇ�́uTemporary Internet Files�v�� �t�@�C�����c���Ȃ��悤�悤�ł��B Internet Explorer (IE)�́u�c�[���v���u�C���^�[�l�b�g�I�v�V�����v�́u�Z�L�����e�B�v�� �u�M���ς݃T�C�g�v�ɃR���e���c���������T�C�g��o�^����B ����Ɨ������u���y�f�[�^�v��u�摜�f�[�^�v���ł��I ���\�t�g�̑Ή��� �F�X�Ɠ�����m�F���Ȃ���C���X�g�[���ł��B �uLhaplus�v �uJTrim�v �uViX�v �uFFFTP�v �uCD2WAV32�v �u�ߌ�̂��`���v�@�ʏ�̃C���X�g�[�������I XP�́uProgram Files�v����uWinGOGO�v�t�H���_�[���ƃR�s�[��OK�B �uS Rec�v �uAudioEditor�v �uSuperTagEditor�v �uFLV Player�v �uJIS90 �݊� MS �S�V�b�N�E�����t�H���g�p�b�P�[�W�v Windows Vista�̃t�H���g�� (JIS2004) ���AWindows XP �̃t�H���g�� (JIS90) �ɑ�����p�b�`�B ������̎��̂������ƈႤ�̂ł��E�E�E ���̂Ƃ���́A�܂��܂��Â����̂��w�肵�Ă���̂ł��B�B�B �uJava�v �@��F����ATX-4��(�p��) �ŏI�d�l�FATX�~�j�^���[�P�[�X420W |
| 2007�N12��07�� |
| �ʔ������Ȃ̂ŁuWii Fit�v���w���B �Ȃ��Ȃ����^�{�\���R�ɂ͗ǂ������B�B�B�B �����������邤���ɃR���g���[���[�̕Е��̓��삪���������I �R���g���[���[��F�����Ȃ��̂��H��ʂɎw�}�[�N���\������Ȃ��I �\���L�[�����ł͕s�ւł��E�E�E �r���ۂ��g���������̂Ō̏Ⴉ�H ��肠���� �����R���̍ēo�^�����Ă݂邱�ƂɁE�E�E �P�D�v���������R���̓d�r�J�o�[�����O���A�V���N���{�^���uSYNC�v������ �Q�D�v���������R���̃C���W�P�[�^���_�Œ��ɁA�v�����{�̂̂r�c�J�[�h�X���b�g�J�o�[���J���A�V���N���{�^���uSYNC�v������ �R�D�v���������R���̃C���W�P�[�^���_������Ɛ����I ����Œ����āA���̌�͍D���ł��I |
| 2007�N08��15�� |
| �|�P�����Z���^�[�g�E�L���[���Ђ������L�O�I �u�|�P�����Z���^�[�I���W�i�� �j���e���h�[DS Lite �s�J�`���E�G�f�B�V�����v���o��!! http://www.pokemon.co.jp/info/pokemon/p070601_02.html ���{���ɏo�|�������łɁA�|�P�����Z���^�[�Ő\������ł����̂ł����E�E�E �������āE�E�E���܂��܂����E�E�E(-_-;) �S��ڂ͂������ɁE�E�E �ł��AYahooAuctions �ŁA�P���~�ȏ�̃v���~�������Ă�̂ŁA��肠����Get�I�ł��B �������AWi-Fi�ڑ����s����H �q��������A�ꂽ��ƁA���삪���肹�� �u�G���[�R�[�h52100�v���������鎞������I �ǂ��������Ή����[�^�[�uBLW-HPMM-U�v���ADNS���t�H���[�h���Ă���Ă��Ȃ��̂ł́H �ȉ��̐ݒ�ʼn����ł��I �c�m�r�����擾�@�@�F���Ȃ� �v���C�}���c�m�r�@�@�F���[�^�[�̂h�o�A�h���X���w�� �Z�J���_���c�m�r�@�@�F���[�^�[�̂h�o�A�h���X���w��   |
| 2007�N08��12�� |
| �uWindowsXP�v�ƁuWindowsVista�v��PC�ŁA���[���f�[�^�̃C���|�[�g�A�G
�N�X�|�[�g�����邱�ƂɁB �uWindowsXP�v�� Outlook Express 6 �A�uWindowsVista�v�� Windows ���[���B Outlook Express 6 �̃f�[�^���AWindows ���[���Ɏ�荞�ނ̂́A�ʏ�̃C���|�[�g�ŊȒP�I �ł��AWindows ���[���� �f�[�^���AOutlook Express 6 �Ɏ�荞�ނ̂́H�H�H 1. Windows XP �� �uOutlook Express�v���N���B 2 . �ۑ������uWindows ���[���v�̃��[���t�H���_���J���B 3. �uOutlook Express�v �̔C�ӂ̃t�H���_�ɕK�v�ȃ��[���t�@�C�� (*.eml) ���h���b�O �A���h �h���b�v�B �@�@���E�ȒP�ł��I |
| 2007�N08��11�� |
|
WindowsXP�́u�悤�����v��ʂɁA�ʏ�Administrator�A�J�E���g�͕\������Ȃ��B Administrator�A�J�E���g��p�ɂɗ��p����̂ŁA�u�悤�����v��ʂɕ\�����邱�ƂɁB�B�B �@ 1.�u�t�@�C�������w�肵�Ď��s�v�ŃR�}���h���C���Ɂuregedit�v�Ɠ��́B �@ 2.�u���W�X�g���G�f�B�^�v���N��������A���c���[�����ǂ��Ď��̃��W�X�g���L�[�ցB �@HKEY_LOCAL_MACHINE\SOFTWARE\ �@Microsoft\WindowsNT\CurrentVersion\ �@Winlogon\SpecialAccounts\UserList �@ 3.�uUserList�v���E�N���b�N���āA�u�V�K�v���uDWORD�l�v��I���B �@ 4.�E�y�C���ɒlj����ꂽ�u�V�����l #1�v���E�N���b�N���āu���O�̕ύX�v���N���b�N���A�uAdministrator�v�Ɠ��́B �@ 5.�uAdministrator�v���_�u���N���b�N���āu�l�̃f�[�^�v�Ɂu1�v����͂��AOK���N���b�N�B �@ 6.���W�X�g���G�f�B�^�����Windows���ċN���B�u�悤�����v��ʂɁuAdministrator�v���lj�����Ă���� OK�I |
| 2007�N08��10�� |
| �ɂ��ł����̂ŁA����MicroATX-4���ɁA�V���Ŏg���Ă����L�[�{�[�h��ݒu�B �ȑO�̃L�[�{�[�h���P�O�L�[�t�������̂ŁA�P�O�L�[�Ȃ��̃L�[�{�[�h�ł́A ���O�I������O��NumLock�L�[���L���ɂȂ��Ă���H ���W�X�g�� �G�f�B�^ (Regedt32.exe) �ŁA HKEY_USERS\.Default\Control Panel\Keyboard�L�[�� InitialKeyboardIndicators �l�� 0 �ɕύX�ʼn����ł��B ���łɁE�E�E Internet Explorer 7 ���C���X�g�[�����Ă���V�X�e�����d���̂ŁA�o�[�W�����_�E�����邱�ƂɁB<(_ _)> [�R���g���[�� �p�l��] [�v���O�����̒lj��ƍ폜] [�v���O�����̍폜] �� [Windows Internet Explorer 7] �� [�폜]���邾���B �v�������ȒP�ł��B(^_^)v |
| 2007�N08��08�� |
| ����MicroATX-7���̑�����l���Ă��܂������A
�m�[�g�p�\�R�����w�����邱�ƂɁE�E�E XP��T�����C�ɓ����������Ȃ��A �F�X�ƔY�݂܂������A�܂�VAIO�ɂ��邱�Ƃɂ��܂����B
|
| 2007�N07��28�� |
| ����MicroATX-7������s���I �ĂɂȂ�A���x���M�\���H�ŃV�X�e����������B ���̓��AWindows 2000 �Ƀ��O�I�����鎞�ɁA "�v���t�@�C����ǂݍ��߂܂���B�v���t�@�C�������Ă���\��������܂�" �Ƃ����G���[ ���b�Z�[�W���\�����ꂽ�E�E�E�E(-_-;) ������Admini�Ń��O�C���ł��Ȃ��Ȃ�A �V����Admini�ŋ������O�I���B Documents and Settings�t�H���_���m�F����ƁA�ȑO��Admini�f�[�^�� Administrator.bak �ɕύX����Ă���B �V����Administrator�͏����̐ݒ�̂܂܁E�E�E �܂��\�t�g�̓��꒼���ł����E�E�E�@�h���I ��肠�����A�uC�v�h���C�u�̎�v�f�[�^���o�b�N�A�b�v�I ���Ԃ��Ȃ��̂ŁA�P�T�ԂقǕ����Ă����ƁA���x�͑��̃��[�U�[�ł��N���ł��Ȃ��Ȃ�E�E�E Windows 2000 �N���r���Ńu���[��ʁI�@���S�ɋN���ł����E�E�E SATA�̃}�V�������ꂵ���Ȃ��A���ɐڑ����ăf�[�^�[���z���o���킯�ɂ��������A �uC�v�h���C�u�����OS�̍ăC���X�g�[���ł��B �펞�g�p����ɂ́A������Ɩ���������̂ŁA���̃h���C�u�E�f�[�^�[���o���p���ł��B �@��F����MicroATX-7��(�p��) �ŏI�d�l�F Micro ATX �u�b�N�P�[�XALADDIN2003DX_300W MB/GIGABYTE GA-7VM400AM-RZ (VIA KM400A+8237R/FSB400�Ή�/VGA/AGP8x/2 DDR400/ATA133/2 SATA(RAID�T�|�[�g)/USB2.0/6chAudio/100LAN(SocketA) CPU/AMD:Athlon XP 2500+(1.83GHz FSB:333MHz L2:512KB) Memory/DDR SDRAM PC3200(256MBx2) HDD/ST380817AS (80GB/Serial ATA150/7200rpm/8MB/8.5ms ) �~ 2�� CD-RW/DVD-ROM/AOpen_COM5232L/52*32*52/16 OS:Windows2000 |
| 2007�N06��16�� |
| ����悠���ƌ����ԂɁuDS Lite�v���R��B�i�|�Q�|�G�j ���̏�A�uWii�v�܂ŁE�E�E DS�́uWEP�v�݂̂̃T�|�[�g�Ȃ̂ł��ˁE�E�E Wi-Fi�ڑ��������I �ł��E�E�E�ڑ����H�@���₵���E�E�E�s����H�I Wii�̐ݒ�ł́u�G���[�R�[�h51330�v�������I �t���b�c���d�b�̊W�ŁuRT-200NE�v�̃��[�^�[�ɁA�����Ή��́uBLW-HPMM-U�v�ڑ��B �q����Ȃ��E�E�E���́H �l�b�g�Œ��ׂ�Ɩ������[�h�iB�{G�j������̏Ǐ�Ƃ��E�E�E �F�X��邪�A�킩���I �Ō�̎�i�ŁuBLW-HPMM-U�v���f�t�H���g�Ƀ��Z�b�g�I ��肠�����A�����Z�L�����e�B�A�A�N�Z�X�R���g���[����S�ĊO������ԂŁA�ڑ��ɐ�������I ��������A���߂��Ă���ƁE�E�E�E Wii�́uMAC�A�h���X�v�Ԉ���Ă˂��H�H �K�[�[�[���I�i�|�Q�|�G�j �u���v�Ɓu���v���āA���Ă܂���ˁE�E�E�E �ł��E�E�E�@�l�b�g�ݒu���č\�z�����������ŁA�����ƃX�b�L�����܂����B�B�B �C���A������Ƒ����Ȃ������ȁH�H �Ȃ킯�Ȃ����E�E�E �������[�h�F�@�@�@�@�@�@�@�@�@�@�@�@�@�@B�{G SSID�B���F�@ �@�@�@�@�@�@�@�@�@�@�@�@�@�L�� MIMO XR���M�F�@�@�@�@�@�@�@�@�@�@�@�@�L�� ���C�����X�Z�p���[�^�F�@�@�@�@�@�@�@�`�F�b�N �Í����F�@�@�@�@�@�@�@�@�@�@�@�@�@�@�@�@WEP�i128 Bit�j ����LAN�A�N�Z�X�R���g���[��:�F�@�L��  |
| 2007�N02��03�� |
| �@��F����ATX-4��/����
MicroATX-6�� ����MicroATX-6�����ď�ɂ悭������Ǐ������Ă����̂ŁA�������ɑ���E�E�E �C����������ƒ��q���ǂ��ƌ������Ƃ́A��͂�PC�P�[�X�̊��C���� ���̂������̂悤�ł��B �܂�����ATX-4���͑��̋@��ɔ�ׂ�Ƒ��������A�����N������@��������Ă��܂��Ă܂��B ������4���̃~�j�^���[�P�[�X��6����MB���ڂ����Ƃɂ��܂����B �n�C�p���[�ł����E�E�E�����ɂ��d�C��H�������Ȏd�l�ł��B�B �����d�l�F
|
| 2007�N01��07�� |
| Windows Vista�����O�̂���������B �m�[�g�p�\�R�����w���I �F�X�ƔY�݂܂������AVAIO�ɂ��邱�Ƃɂ��܂����B
|
| 2007�N01��02�� |
| �j���e���hDS
Lite�@��T�����l�C�̂悤�ŁA�ǂ̓X�������œ��ז���̏�ԁB<(=_=)> ���}�_�d�@�̃l�b�g�Ō����邪�A�w���葱���Ɋ����I(-_-;) ����� �r�b�N�J�����̃��o�C���l�b�g�Łu�l�C�r�[�v�� Get! ���̃C���^�[�l�b�g�ʔ̂ł��艿�Łu�z���C�g�v��Get! �����~�͓X�ɏo�������A�l�b�g�w���������ł��B �uWi-Fi�v �ڑ������Ȃ��A�l�b�g�ΐ�̖��J���ł��B |
| 2006�N12��20�� |
| �啝�� IT�� ��ύX����v�悪����A�悸�̓u���[�h�o���h���[�^�[����B �u�����v �Ή��̍������[�^�[��T���B �uBUFFALO�v�̋@���������A���M�����[�łȂ��Ƃ̏��A�ŏI�I�ɁuPlanex/BLW-HPMM-U�v�ɂ��邱�� �ɁB �R�{�A���e�i�Ōq������ǂ� �uWi-Fi�v �u�����[�g�v�uBitTorrent�v�ɂ��Ή��ł��B |
| 2006�N09��01�� |
| �l�b�g�����A�s���������� J-com�� ���� B�t���b�c �ɕύX�ł��B �T�[�r�X�G���A�̊W�Łu���v�͍��܂ł� J-com �����I�����Ȃ������̂ł����E�E�E NTT�̂����� �uB�t���b�c�{�ȑO����̃��C���v���o�C�_�[�v �ɕύX�ƂȂ�܂����B�i�O�|�O�j �d�b���u���d�b�v�ɕύX�������ƂŁA�ʔԍ��� FAX ������m�ۂł��A�v�����^�[�E�R�s�[�E�t�@�b�N�X�E�X�L���i�[�̕����@�iHP Officejet6310�j���B �B��̕s���́A�u���d�b�v�̓����Ńu���[�h�o���h���[�^�[�uRT200NE�v���t���Ă��邱�ƁB �ł����Ďז��ł��B �i�|�Q�|�G�j |
| 2006�N02��26�� |
| �V���̃h���C�u�iPIONEER
DCR-111/12*10*40/12�j�g���C�ŁA�{�^���������Ă��o�Ă��Ȃ����ۂ��������Ă��邽�߁A���������邱�ƂɁE�E�E AOpen_COM5232L ���� CD-R 52�{�� �A���� CD-RW 32�{�� �A�Ǎ� DVD-ROM 16�{�� �A�Ǎ� CD-ROM 52�{�� �A�t���\�t�g Power DVD / Nero Express �t�Łu��4,180-�v�B(@o@)�@ �����ƈ����Ȃ������̂ł��B�B�B �O�̂��߁uPIONEER DCR-111�v���U���Ɉڂ��Ă݂邪���l�̏Ǐ��B �Ō�̂������Ńt�@�[���E�G�A�̍X�V���I�Ǝv�����[�J�[�T�C�g���������邪���i��Ȃ��H�H �F�X�ƒT���Ă݂�Ɣ̔��㗝�X�u�i���jST-Trade�v�ŃT�|�[�g���Ă��邱�Ƃ������I Ver.1.26����Ver.1.32�փA�b�v�f�[�g�ł���X�V�t�@�C������ɓ���邪�AMS-DOS�N���ō�ƂƂ̂��ƁE�E�E ����MS-DOS�ł����E�E�E WindowsXP�ŁuDOS�N���f�B�X�N�v���쐬����̂͏��߂Ăł����A�Ƃ��Ă��ȒP�I �h���C�u��I�����E�N���b�N�Łu�t�H�[�}�b�g�v�i�݁uMD-DOS�̋N���f�B�X�N���쐬����iM)�v�Ƀ`�F�b�N�����邾���B �t�@�[���E�G�A�X�V������Ǐł�̂Ń\�t�g�iPowerDVD/Nero�j���X�V���ėl�q�����邱�Ƃɂ��܂����B |
| 2005�N12��31�� |
| �yDVD���b�s���O�z �x�݂Ȃ̂Ń����^���r�f�I����Ă������ǁA�ԋp�����܂ł������ς鎞�Ԃ��Ȃ��I PC��DVD-R�݂̂Ń_�r���O���ł��Ȃ��I ����Ȏ��ɕ֗��ȃt���[�\�t�g���uDVD Decrypter�v�B DVD�����b�s���O�iDVD����f�[�^�̋z���o���j����APowerDVD���ōĐ����\�ł��B FILE���[�h�Ń��b�s���O����A������f�[�^�e�ʂ��Ƃ炸�A�ꉞ�����Ɋ�����N�I���e�B�[�ł����B �������A�傫��TV��ʂł������ς�ɉz�������Ƃ͂���܂���B�B�B |
| 2005�N12��08�� |
| �y�r�f�I�ʘb�E�e���r�d�b�z ����̓���f�������Ȃ����b�̏o����uMicrosoft NetMeeting�v�uWindows Messenger�v�uiVisit�v�Ȃǂ������Ă܂������A�uSkype�v�̐V�o�[�W����2.0���r�f�I�ʘb�ɑΉ������Ƃ̂��ƂŁA�g���Ă݂� ���ƂɁE�E�E �Ȃ��Ȃ��g���₷���A�ǂ��ł��ˁI�@�������Free�\�t�g�ŒʐM����������܂���B �L���ł͌Œ�d�b��g�ѓd�b�ւ��d�b�ł��邻���ŁE�E�E�߂������d�b��Ђ��Ė����Ȃ�̂ł́H |
| 2005�N08��31�� |
| �@��F����MicroATX-6
���F Windows Messenger���g���������ׂɁAOS��Windows2000����WindowsXP�ɏ悹�ւ��ł��B 8���Ɏg����CD�ŃC���X�g�[������ƁA�Ă̒�A�o�^���ɓ�d�o�^�Œe����܂����B ���������A�b�v�f�[�g�ł�CD�ŃA�b�v�f�[�g����Ƃ��̂܂g������S�I �������A�b�v�f�[�g�O�Ǝg�p��No������Ă��Ȃ��悤�ȁH�H ��肠�������W�X�g���G�f�B�^�ŁA�g�p�Җ������ύX���Ďg�����ƂɁB�B HKEY_LOCAL_MACHINE��SOFTWARE��Microsoft��Windows NT��CurrentVersion �E���́uRegisteredOwner�v���_�u���N���b�N���āu������̕ҏW�v�_�C�A���O���J�� �u�l�̃f�[�^�v�ɐV���Ȏg�p�Җ�����͂��āuOK�v���N���b�N �uRegisteredOrganization�v���_�u���N���b�N���đg�D����ύX ���킹�ăJ�����E�}�C�N�n�����v���X�ł��B �����d�l�F PC Camera/KWORLD SC630 Mic/Creative MC1000 �ύX��d�l�F PC Camera Mic/V-Gear TalkCam Pro-JP |
| 2005�N07��30�� |
| �@��F����ATX-2��(�p��) �ŏI�d�l�F AT�~�j�^���[�P�[�X350W�AMB/FIC:VA-503+ 1.2A(Socket7)�ACPU/AMD:K6-2/500�AMemory/SDRAM96M(64M+32M)�AHDD/IDE2.1G�AGraphic /Canopus_PW968PCI4M�ASound/SB16OEM�ACD-ROM/TEAC:CD-56�A OS:Windows2000 ���Ɍ��E�I AT��������Ƃł��B�B �ŋ߂͎��삷�郁���b�g���Ȃ��A�p�\�R���H�[��BTO S320���܂����B �P���ȗ���Intel�A����XP�ł��B �d�l�FMicro ATX �u�b�N�P�[�X MB/BIOSTAR, P4VMA-M Ver7.8(VIA PM800/VT8237/FSB800/DDR400/2DDR/SATA/RAID/ATA-133/8USB2.0/6chAudio/100LAN(Socket478) CPU/Intel:Celeron D330�i2.66GHz�j/FSB533MHz/L2cache 256KB Memory/DDR333 512MB�~1 HDD/HITACHI HDS722516VLAT8 160GB 7200rpm ATA CD-RW/DVD-ROM/48�{��COMBO�h���C�u PC Camera/V-Gear TalkCam Pro-JP OS:WindowsXP |
| 2005�N02��27�� |
| �@��F����ATX-7���F 6���̒��q�ǂ��ɔ�ׁA�V���͎��X�V�X�e���������܂��B nForce�̓V�r�A�Ƃ͕����Ă��܂������A���C���}�V���̂��Ƃ�����l�a��ύX���邱�Ƃɂ��܂����B �܂�HDD(Maxtor)���玞�X�ى�������̂ő��߂̌����ł��B ���i���������Ă������Ƃ���80G Serial ATA HDD��Q��ł̍\���Ƃ��܂����B �����Ŏv��ʃn�v�j���O�����I �f�[�^��pHDD���_�C�i�~�b�N�f�B�X�N�ɂȂ��Ă��̂ł����A���̂o�b�Ɍq���ł�����ɔF�����Ȃ���ԂɁE�E�E �u�f�B�X�N�̊Ǘ��v�Ńx�[�V�b�N�ɖ߂������Ȃ̂ł����A�f�[�^�[�����ł���Ƃ̃R�����g����ł��B ��������������ɑ�������AMBR�i�}�X�^�[�u�[�g���R�[�h�j���Y��ɏ������Ă��܂��܂����B�i�����j �ꕔ�o�b�N�A�b�v������Ă��Ȃ������f�[�^������̂ŁA�������Ȃ��L���\�t�g�iFINALDATA 3.0�j ���g�p���邱�ƂɁE�E�E���A�L�������̂��Ƃ͂���܂��B�h���C�u�I�������łقڑS�Ẵf�[�^�[���ł��܂����B �����E�E�E80G��HDD����͂���̂ɖ�P�O���ԁI �����Ă��܂����f�B���N�g���[�\���̋L�������ǂ�A�K�v�ȃf�[�^����������̂ɐ����ԁI ��x�Ƃ�肽���Ȃ���Ƃł����B �_�C�i�~�b�N�f�B�X�N�ւ̃A�b�v�O���[�h�͂�߂����������ł��B ��������80G��HDD�͂S���Ɉڐ݁B �Z�p�̐i���A�K�i�̕ύX�͕p�ɂɂ���܂����A�P�[�X�p�P�[�u���̂l�a�ւ̔z���͑S�R�i�����Ȃ��Ǝv���܂���H�J���[�̓v���X�A�� �⍕�̓}�C�i�X�Ƃ�������{�͓����ł����A���̂��܂��܂Ƃ�����Ƃ͂ǂ��ɂ����Ăق������̂ł��B ���j�^�[�A�L�[�{�[�h�A�}�E�X�����L�����邽�߁A �G���R����USB�Ή��p�\�R���ؑ֊�uKVM-KU�v�ɁA�o�b�t�@���[�̓��{��91�L�[�R���p�N�g�L�[�{�[�h�uBKBC-J91SBK�v��ڑ����Č���ƁA�ꕔ�L�[�{�[�h �ƈႤ���������͂���錻�ۂ������I �F�X�����Ă݂邪�A���W�X�g��[��ύX���ĕ����ł��B �� [�X�^�[�g]�|[�t�@�C�������w�肵�Ď��s] ���� regedit ���N���B �� HKEY_LOCAL_MACHINE \SYSTEM \CurrentControlSet \Services \i8042prt \Parameters ���J���B �� LayerDriver JPN �f�[�^�� kbd101.dll ���Akbd106.dll �ɕύX�B �� Windows ���ċN�� �B �����d�l�F Micro ATX �u�b�N�P�[�XALADDIN2003DX_300W�A MB/MSI K7N2GM2-ILSR(nVIDIA nForce2 MCP /ATA133/RAID/USB2.0/5.1Sound/100LAN/IEEE1394(SocketA)�A CPU/AMD:Athlon XP 2500+(1.83GHz FSB:333MHz L2:512KB)�A Memory/DDR SDRAM PC3200(256MBx2)�A HDD/IDE Maxtor_DiamondMaxPlus8-6E040L0(40GB/UltraATA133/7200rpm)�@IBM_Deskstar120GXP IC35L080AVVA07(80GB/ATA100/7200rpm)�A CD-RW/DVD-ROM/PIONEER_DCR-111/12*10*40/12�A OS:Windows2000 �ύX��d�l�F Micro ATX �u�b�N�P�[�XALADDIN2003DX_300W�A MB/GIGABYTE GA-7VM400AM-RZ (VIA KM400A+8237R/FSB400�Ή�/VGA/AGP8x/2 DDR400/ATA133/2 SATA(RAID�T�|�[�g)/USB2.0/6chAudio/100LAN(SocketA)�A CPU/AMD:Athlon XP 2500+(1.83GHz FSB:333MHz L2:512KB)�A Memory/DDR SDRAM PC3200(256MBx2)�A HDD/ST380817AS (80GB/Serial ATA150/7200rpm/8MB/8.5ms ) �~ 2��A CD-RW/DVD-ROM/PIONEER_DCR-111/12*10*40/12�A OS:Windows2000 |
| 2004�N11��07�� |
| �@��F����ATX-4���F 3���A5���̃p�[�c�𗬗p���A4����g�ݒ����B �Q���łR��͂����Ȃ��E�E OS�̃C���X�g�[�����ɁuError loading operating system�v�������B �F�X����Ă݂邪�ABIOS��Master_HDD��COMS��[AUTO]����[LBA]�ʼn����ł��B �����d�l�F ATX�~�j�^���[�P�[�X400W�A MB/MSI K7T Turbo2 /Sound(SocketA)�A CPU/AMD:Duron1.0G�A Memory/SDRAM768M(256M�~3)�A HDD/IDE Seagate_ST340810A(40G/5400/ATA100)�~2(RAID-Mirror)�@Seagate_ST320423A_U10(20G/5400 /ATA66)�A Graphic/Stealth3S530�A CD-RW/���l�u��_CRW2410A/24*10*40�A LAN/LD-10_100AL�A RAID/PROMISE FASTtrak100tx2�A OS:Windows2000 �ύX��d�l�F ATX�~�j�^���[�P�[�X420W�A MB/MSI K7T Turbo2 /Sound(SocketA)�A CPU/AMD:Athlon XP1700+�A Memory/SDRAM768M(256M�~3)�A HDD/IDE Seagate_ST340016A(40GB/ATA100/7200rpm)�@Seagate_ST340810A(40GB/ATA100/5400rpm)�@ Maxtor52049U4(20GB/ATA66/7200rpm)�A Graphic/Stealth3S540�A CD-RW/���l�u��_CRW2410A/24*10*40�A LAN/LD-10_100AWL�A OS:Windows2000 |
| 2004�N11��07�� |
| �@��F����ATX-5��(�p��) �ŏI�d�l�F ATX�~�h���^���[�P�[�X420W�A MB/AOpen AK77Plus /Sound/RAID(SocketA)�A CPU/AMD:Athlon XP1700+�A Memory/DDR SDRAM768M(256M+512M)�A HDD/IDE:IBM_IC35L040AVVA07(40G/7200/ATA100)�AIBM_Deskstar120GXP IC35L080AVVA07(80G/7200/ATA100)�A Seagate_ST340016A(40G/7200/ATA100)�A Graphic/Stealth3S540�A Sound/Creative_SB_Live�A CD-RW/DVD-ROM/PIONEER_DCR-111/12*10*40/12�A CD-R/MATSUSHITA�A LAN/LD-10_100AWL�A OS:Windows2000 IBM��40G�iIC35L040AVVA07�j����ى������B�܂�IBM���E�E�E �V�X�e���\���̑��������܂����̂悤�Ŏ��X�_�E�����܂��B���̋@��Ƀ��v���X�ł��B �ꕔ�p�[�c�𗘗p���Ȃ���V�������I �@��F����MicroATX-7�� �d�l�FMicro ATX �u�b�N�P�[�XALADDIN2003DX_300W�A MB/MSI K7N2GM2-ILSR(nVIDIA nForce2 MCP /ATA133/RAID/USB2.0/5.1Sound/100LAN/IEEE1394(SocketA)�A CPU/AMD:Athlon XP 2500+(1.83GHz FSB:333MHz L2:512KB)�A Memory/DDR SDRAM PC3200(256MBx2)�A HDD/IDE Maxtor_DiamondMaxPlus8-6E040L0(40GB/UltraATA133/7200rpm)�@IBM_Deskstar120GXP IC35L080AVVA07(80GB/ATA100/7200rpm)�A CD-RW/DVD-ROM/PIONEER_DCR-111/12*10*40/12�A OS:Windows2000 |
| 2004�N11��06�� |
| �@��F����ATX-3��(�p��) �ŏI�d�l�F ATX�~�h���^���[�P�[�X350W�A MB/IWill:XA100Plus(Socket7)�A CPU/AMD:K6-2/500�A Memory/SDRAM768M(256M�~3)�A HDD/IDE WDAC32100(2.1G/4500/ATA33)/Maxtor52049U4(20G/7200/ATA66)�A Graphic/AGP4x NVidiaRivaTNT2�A Sound/MINTON_SP410D�A CD-RW/DVD-ROM/TOSHIBA_SD-R1002_COMBO/4*4*24/4�A CD-ROM/TOSHIBA_Xm5702b�A LAN/LD-PCITL�A PROMISE Ultra100tx2�ATABLET/WACOM ArtPad II Serial KT-0405-RN�APC Camera/KWORLD SC630�A Mic/Creative MC1000�A OS:Windows2000 �ď�ɂ悭������Ƃ̃N���[�����E�E�E ���ꂱ��S�N�B���낻��uSocket7�v�����Ƃł��B �ꕔ�p�[�c�𗘗p���Ȃ���U�������I BIOS�̃A�b�v�f�[�g�̍ۂ́A�܂�FD���K�v�Ȃ̂ł��ˁE�E�E Windows2000CD���́u\VALUEADD\3RDPARTY\CA_ANTIV�v�ɂ��� �uMAKEDISK.BAT�v��MS-DOS�N���uFD�f�B�X�N�v�̍쐬�ł��B���� �]�v�ȃt�@�C�������������̂ŁA�uCOMMAND.COM�v�uIO.SYS�v�uMSDOS.SYS�v�ȊO�̃t�@�C�����폜���Ȃ��Ɨe�ʂ��������Ȃ�܂��B �܂��m�[�u�����h��FD���j�b�g���āA�P�ԃP�[�u���̈ʒu���L�ڂ���ĂȂ��E�E�E�q���Ŏ����Ă݂邵�����@������܂���ł� ���B�B�B �@��F����MicroATX-6�� �d�l�FMicro ATX �u�b�N�P�[�XCS-221S_200W�A MB/BIOSTAR M7VIG 400(VIA KM266 Pro+ VT8235 /ATA133/USB2.0/Sound/100LAN(SocketA)�A CPU/AMD:Athlon XP 2500+(1.83GHz FSB:333MHz L2:512KB)�A Memory/DDR SDRAM PC2700(256MBx2)�A HDD/IDE Maxtor_D740X-6L040L2(40GB/UltraATA133/7200rpm)�@Seagate_ST340810A(40G/ATA100 /5400rpm)�A CD-RW/DVD-ROM/TOSHIBA_SD-R1002_COMBO/4*4*24/4�A OS:Windows2000 |
| 2003�N08��01�� |
| �@��F����ATX-5�� IBM��80G�iIC35L080AVVA07�j����ى������BSeagate��40G�iST340016A�j�ɋ}篕ύX�B RAID��Ԃ�����Ă��܂��܂����B |
| 2003�N02��02�� |
| �@��F����ATX-5�� �N���N�n�Z�[����5,000�~��ōw�����Ă���Athlon XP1700+ �o���N(Thoroughbred)�ɏ悹�ς��B ��Ǝ��Ɏ�����Duron�̃t�@��������Ԃœd������Ă݂��Ƃ����u�ŃR�A�Ă��ł��B���������I�I �ŋ߂�CPU�̓f���P�[�g�ł��˂��`�B ���\�̗ǂ��q�[�g�t�@���łȂ��ƉЂ̊댯��������܂���I |
| 2002�N07��19�� |
| �@��F����ATX-5�� MB��RAID���g�p��80G�~�Q��HDD(IBM_IC35L080AVVA07)���~���[�ݒ�B�������[��512MB�lj��B �������邳�������d����420W�̐É��^�C�v�ɕύX�B |
| 2002�N06��02�� |
| �@��F����ATX-5�� �n���[�|�b�^�̂c�u�c���w���B�R���ł��c�u�c�������邪�S�{���i�|�b�^�̐����͂U�{�ȏ�j�ׁ̈A�T���ɂc�u�c���ǂ߂� �b�c�|�q�v�Ƃ̃R���{�h���C�u(PIONEER_DCR-111)�݁B |
| 2002�N05��05�� |
| �@��F����ATX-4�� �d�����j�b�g����ى������B400W�̓d��(AOpen _FSP400-60GN)�ƌ������{�B |
| 2002�N05��04�� |
| �@��F����ATX-5�� MB�I���{�[�h��USB�i�v3�|�[�g�j��1�|�[�g���P�[�X�̑O�ʃp�l������ɕύX�B ���ł�PS2�L�[�{�[�h�ɕύX�������u���̃f�o�C�X�̃h���C�o�͕K�v�łȂ����߁A�����ɂȂ��Ă��܂��B�i�R�[�h�R�Q�j�v�̃G ���[�Ŏg�p�s�B BIOS�܂ł͔F�����Ă���̂ŁAWindows�̃��W�X�g����ύX���g�p�\�ɂȂ�܂����B �Q�l�FWindows2000�̃Z�b�g�A�b�v��USB�L�[�{�[�h�ōs���ƁAPS2�L�[�{�[�h�APS/2�}�E�X���g���Ȃ��Ȃ�� ���B ���l�̏Ǐ�̕��́A���W�X�g���ŁuHKEY_LOCAL_MACHINE\SYSTEM\CurrentControlSet \Services\i8042prt�v��START�̒l�u4�v���u1�v�ɕύX���A�ċN�����Ă��������B �� [�X�^�[�g]�|[�t�@�C�������w�肵�Ď��s] ���� regedit ���N���B �� HKEY_LOCAL_MACHINE\SYSTEM\CurrentControlSet\Services\i8042prt ���J���B �� START �f�[�^�� �l�u4�v���u1�v �ɕύX�B �� Windows ���ċN�� �B |
| 2002�N04��28�� |
| �@��F����ATX-4���E5�� �ŋ߂悭�g�p���Ă���5���ł́u1280�~1024�v���\���ł��Ȃ����߁AGraphic�J�[�h��4���ƌ������܂����B |
| 2002�N04��14�� |
| �@��F����ATX-4�� SDRAM�����p�ł���SoketA�}�U�[�{�[�h�iMSI K7T Turbo2�j���w����Duron1.0G�ɕύX���܂����B |
| 2002�N03��10�� |
| �@��F����ATX-4���E5�� 100M�Ή���HUB���w�������̂�LAN�{�[�h��10M�Ή�����100M�Ή�(LD-10_100AWL/LD- 10_100AL)�Ɍ������܂����B |
| 2002�N03��05�� |
| �@��F����ATX-5�� Sound/RAID���I���{�[�h��SoketA�}�U�[�{�[�h�iAOpen AK77Plus�j���w�����ADuron1.3G�Ŏ�肠�����쐬���܂����B |
| 2002�N01��15�� |
| �@��F����ATX-5�� �N���Z�[����400W�d���t����ATX�~�h���^���[�P�[�X���Ă��܂��܂����BSoket7�͑��Ƃ���SocketA�}�V���� �쐬�\��ł��B |
| 2001�N02��01�� |
| �@��F����ATX-4�� �d�l�FATX�~�j�^���[�P�[�X350W�AMB/ASUS:P5A-512(Socket7)�ACPU/AMD:K6-2 /500�ASDRAM768M(256M�~3)�AStealth3S530�ASound/Creative:SB_Live�A HDD/IDE Seagate_ST340810A(40G/5400/ATA100)�~2(RAID-Mirror)�@Seagate_ST320423A(20G/5400 /ATA66)�ACD-RW/���l�u��_CRW2410A/24*10*40�ALAN/LD-PCITL�ARAID PROMISE FASTtrak100tx2�AUSB/USB2.0�AOS:Windows2000 �v�킸�Փ��������Ă��܂������Â�Soket7�}�U�[�{�[�h�B��������p����ׂɍ���Ă��܂���PC�ł��BATA100�Ή��� RAID�ׂ̈�PROMISE FASTtrak100tx2��40G���~���[�ݒ肵�Ă��܂��B �Q�l1�FPROMISE RAID�{�[�h��MB��USB�Ƌ������ABIOS��USB��IRQ���Œ肵�Ă��m���ɐݒ�ł����A�d���Ȃ�USB2.0��PCI��USB�𗘗p���܂����B �Q�l2�FASUS:P5A-512��MB���IDE�ł�Seagate��ATA100��HDD��F�����܂���B(ATA�ύX�\�t �g�g�p��ł��B)ATA66/20G��OS���C���X�g�[�����A���RAID�{�[�h�ɐڑ����Ȃ����܂����B �Q�l3�FCD-R/W�p�\�t�groxio��EasyCD-Creator5���C���X�g�[������ƁAWindows2000���N ���b�V�����ăC���X�g�[�����K�v�ƂȂ�܂����BWin2000�Ή��L�����ŐV�\�t�g�ł����A�ȑO�̃o�[�W���������l�̂��Ƃ� ����܂����B�}�j���A���ɂ͐������Ȃ��AHP��ł̃T�|�[�g���s�K�ŁA�N���b�V�������S�ɉ�����鎖�͂ł��܂���B Windows2000���p�҂͂��̃\�t�g�͎g�p���Ȃ����Ƃ������߂��܂��B���Anero��Win2000�ł����Ȃ��C���X �g�[���E�g�p���ł��܂��B�i����ATX-3��/4������OK!�j |
| 2000�N06��01�� |
| �@��F����ATX-3�� �d�l�FATX�~�h���^���[�P�[�X350W�AMB/IWill:XA100Plus(Socket7)�ACPU/AMD:K6-2 /500�ASDRAM768M(256M�~3)�AHDD/IDE WDAC32100(2.1G/4500/ATA33)/Maxtor52049(20G/7200/ATA66)�AStealth3S540 Sound/MINTON_SP410D CD-RW/DVD-ROM/TOSHIBA:SD-R1002�ACD-ROM/TOSHIBA:Xm5702b�ALAN /LD-PCITL�APROMISE Ultra100tx2 TABLET/WACOM ArtPad II Serial KT-0405-RN�APC Camera/KWORLD SC630�AMic/Creative MC1000 OS:Windows2000 MB��ATA33�Ή��Ȃ̂ŁAPROMISE Ultra100tx2��ATA100�Ή��Ƃ��Ă��܂��BMaxtor��HDD�������ł��B |
| 2000�N06��01�� |
| �@��F����AT-2�� �d�l�FAT�~�j�^���[�P�[�X350W�AMB/FIC:VA-503+(Socket7)�ACPU/AMD:K6-2/500�A SDRAM96M(64M+32M)�AHDD/IDE2.1G�ACanopus_PW968PCI4M�ASB16OEM�ACD- ROM/TEAC:CD-56�AOS:Windows2000 AT�P�[�X��T���̂ɓ��{���ł���J���܂����B������Ǝg���ɂ͏\���ł��B |
| 1995�N11��23�� |
| �@��F����AT-1���i�p���j �ŏI�d�l�FAT�t���^���[�P�[�X350W�AMB/FIC:VA-503+(Socket7)�ACPU/AMD:K6-2 /500�ASDRAM256M�AHDD/IDE1.2G/2.1G�ACanopus_PW968PCI4M SB16OEM�ACD-RW/DVD-ROM/TOSHIBA:SD-R1002�AOS:Windows2000 �����d�l�FAT�t���^���[�P�[�X350W�AMB/ASUS:PI-P55TP4XE(Socket7)�ACPU /Intel:Pentiam133�AEDO DRAM32M�ACanopus_PW968PCI4M�ASB16OEM�AHDD/IDE1.2G�ATEAC�S�{��CD-ROM Windows95���嗬�ƂȂ�DOS/V�ɏ�芷���܂����BWin95�̓J�X�^�}�C�Y����ƃV�X�e�������R�x�ق�OS����� �������Ƃ����WindowsNT4��OS��ύX���܂����BNT�̓t�@�C���̃N���b�V�����Ȃ����K�ł����I �V�X�e���R�}���_�[�ŕ�����OS���N�������Ă�����������܂������ANT�̎��オ�����A�ŏI�I�ɂ�Windows2000�ɗ��������܂����B ���̒���ATX���嗬�ƂȂ�A�g�������Ȃ��A�}�̂��ł����̂ŁA���g�͎���AT-2���AATX-3/4���ֈ��p�A�P�[�X�͔p���� �Ȃ�܂����B�����B �Q�l1�FFIC��MB:VA-503+���Q�������Ă܂����AAT/ATX�d���𗼕��T�|�[�g���Ă��邱�ƂɂȂ��Ă܂����AMB�� �W�����p�[�ݒ�����Ă����̂�ATX�d���ō쓮�������Ƃ͂���܂���B �Q�l2�FFIC��MB:VA-503+��Windows2000���C���X�g�[������ꍇ�́A�ŏ��̋N����ʁi�F�j�ŁuF5�v�� �����A�uStandard PC�v��I�����Ȃ��ƃC���X�g�[���r���Ńt���[�Y���܂��B �Q�l3�FFIC��MB:VA-503+��72�s��SIMM(DRAM)��168�s��DIMM(SDRAM)���T�|�[�g���Ă܂� ���ADRAM�̓x�[�X�N���b�N��66Mhz�܂ł����쓮���܂���B������DRAM�ł�300���炢��CPU(Cyrix330�A AMD300)���ō��ƂȂ�܂��BSDRAM�̓x�[�X�N���b�N100Mhz�ȏオ���p�ł��܂��B ���݂ɁE�E�E�@ TOW TOP�ōw�����A���i�͂R�W���~�I(@_@) |
| 1990�N05��01�� |
| �@��FNEC PC9801RX21�i�p���j �d�l�FHDD/SASI-90M�ACPU/�����R486�A�N�Z�����[�^�[ �p�\�R���ʐM�Ȃǂ̃f�[�^���������ׂɍw���B �T�C���`�t���b�s�[�������͎嗬�łQ�t���Ă܂����B 286��CPU��486�܂�UP���܂������AWindows3.1������ƍ쓮���Ă܂����B���C����MS-DOS�ł������A COBOL�̃R���p�C�����ł��܂����B �����X�O�l�̂g�c�c�ŁA��������ƌ���ꂽ���̂ł����B BIGLOBE��PC-VAN�A@NIFTY��NIFTY-serve�ƌĂ�A�ʐM�X�s�[�h��1200bps��2400bps �̃��f�����嗬�̎���ł��B ���͎g�������Ȃ��p���ƂȂ�܂����B�����B ���݂ɁE�E�E�@�{�݂̂̂Œ艿�R�R���W��~�@�����I�@�悤�������Ȃ��` |